Noen ganger spør brukere om hvordan man tar opp iPhone-skjerm på video. Det er flere metoder for å hjelpe deg med å fullføre denne prosessen. Det mest interessante er at i iOS 11 kan hvem som helst ta opp fra selve telefonen. Derfor er det ikke behov for tredjepartsprogrammer. Andre alternativer som vurderes vil være for de som ikke kan installere slik programvare på sin iPhone. Essensen deres ligger i bruken av en PC, som dingsen er koblet til.
Hvordan tar jeg opp iPhone-skjerm på video?
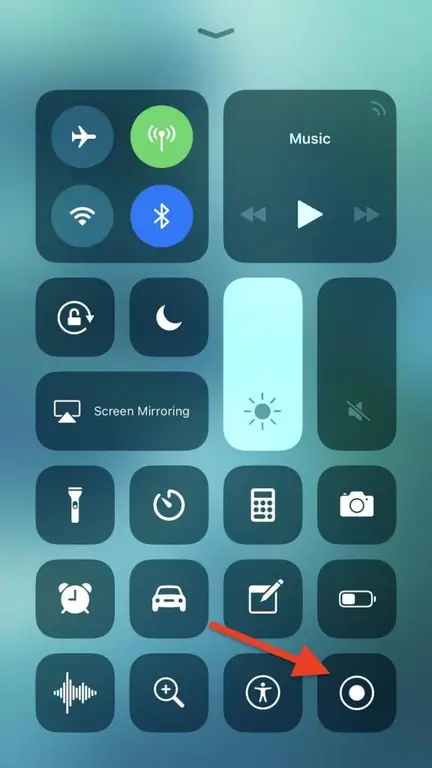
Versjon 11-eiere kan glede seg fordi de ikke trenger å bry seg med andre alternativer. For prosedyren er det kun nødvendig med selve iPhonen, i innstillingene som har denne funksjonen.
For å aktivere den og forstå hvordan du registrerer hva som skjer på iPhone-skjermen, må du følge de grunnleggende trinnene:
- BFørst av alt går brukeren inn i enhetsinnstillingene, hvor han ser etter påskriften "Kontrollsenter".
- Deretter går du til delen "Tilpass kontroller".
- Der finner vi allerede "Flere kontroller" på slutten av listen, hvor "Skjermopptaker"-funksjonen allerede vil være plassert. Klikk på plusstegnet ved siden av påskriften.
- Når brukeren kommer tilbake til skrivebordet, bør de få frem menyen ved å dra nederst på skjermen. Opptaksfunksjonen vil allerede være der.
Resultat av prosedyre
For å aktivere prosessen må du klikke på den aktuelle knappen. Selve skjermopptaket vil starte, men det vil gjøres uten lyd. Hvis lyd er nødvendig, kan den aktiveres ved å ringe opp en tilleggsmeny ved å trykke lenge på opptaksknappen.
Når opptaket er over, stopp det ved å trykke på ikonet igjen. Den ferdige filen blir automatisk lagret i "Foto". Her er hvordan du tar opp iPhone-skjermen på selve telefonen. Prosedyren er veldig enkel og tilgjengelig for alle eiere av versjon 11 og nyere.
PC-opptak
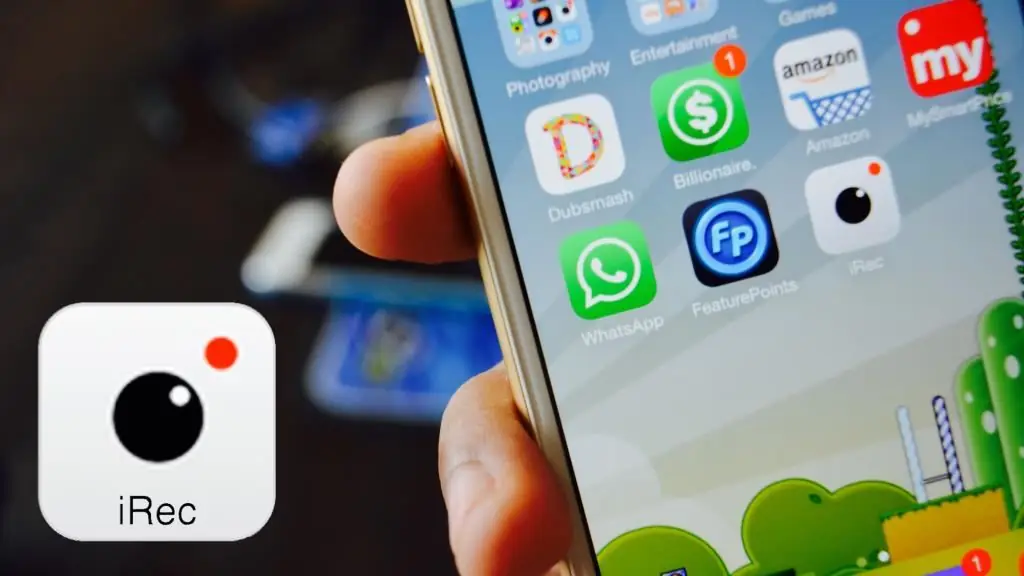
Før du tar opp en video fra iPhone-skjermen, må du sørge for at dingsen og PC-en er koblet til samme Wi-Fi-nettverk.
Hvis det ble nødvendig å bruke denne metoden, må du i tillegg laste ned en spesiell applikasjon som kan tillate deg å kringkaste via AirPlay. Den kan søkes online på den offisielle nettsiden.
Det er et velprøvd verktøyLonelyScreen AirPlay-mottaker, som må lastes ned fra den offisielle nettsiden og deretter installeres etter instruksjonene. Det er effektivt for å gjøre prosessen praktisk og rask.
Grunnleggende trinn for hvordan du tar opp iPhone-skjerm:
- Først aktiverer du LonelyScreen AirPlay Receiver-programmet.
- Etter det, på selve dingsen, må du gå til "Kontrollsenteret" og aktivere funksjonen for skjermrotasjon.
- En liste vil vises med alle tilgjengelige enheter som kan kringkaste. Må klikke på LonelyScreen.
- Skjermen til enheten vil vises på skjermen i programvinduet.
Når alt er satt opp, er det allerede mulig å ta opp skjermen direkte. Det oppstår på grunn av programmene som er lagret på Windows (10). Hvis det ikke er noen, må de lastes ned fra Internett.
QuickTime på MacOS

For Mac-eiere vil prosedyren være annerledes. Opptak skjer takket være applikasjonen QuickTime Player, som er innebygd i enheten.
- Til å begynne med kobler vi selve telefonen til enheten ved hjelp av en kabel. Synkroniserer gadgets.
- Start selve programmet på Mac. Etter at den åpnes, ser vi etter "Fil"-delen i menyen, og deretter "Nytt videoopptak".
- Du vil automatisk begynne å fotografere fra enhetens kamera. Dette kan endres ved å klikke på pilen ved siden av opptaksnøkkelen. Deretter velger du iPhone. Opptaket vil allerede gjøres fra telefonskjermen. Lyd kanslå seg ned i samme seksjon.
- Før du starter, trykk på "Record"-knappen, når skytingen er fullført, klikk på "Stop"-knappen.
Når prosedyren er over, kan den ferdige filen lagres på telefonen din hvis du klikker på "Fil" og "Lagre" i hovedmenyen.






