I livet til nesten hver person dukker det opp mindre problemer eller spørsmål, svaret er ikke kjent for alle, men bare dedikerte mennesker. Situasjoner med en rekke teknikker fungerer som et godt eksempel på dette. Ikke alle kan finne ut hvordan man slår av en utilsiktet aktivert funksjon på telefonen, hvordan man takler påtrengende abonnementer og lignende.
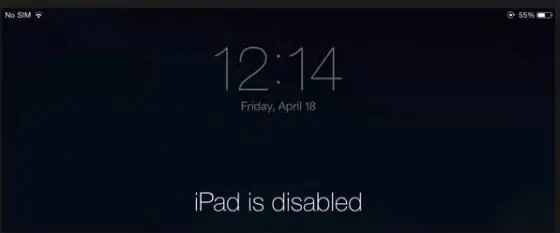
I dag skal vi snakke om et ganske populært problem som mange eiere av Apple-enheter står overfor: meldingen "iPad er deaktivert, koble til iTunes". Hva å gjøre? Til å begynne med er det verdt å forstå årsakene til en slik blokkering av enheten.
"iPad er deaktivert, vennligst koble til iTunes." Hva skal jeg gjøre?
Denne feilen oppstår når iPad eller iPhone er låst med et firesifret passord. Hvis du velger en kode for å låse opp enheten, kan du bare taste den inn 6 ganger feil, hvoretter iPad-en låses i nøyaktig et minutt. Hvis passordet tastes inn feil videre, vil iPad-en låses etter 10 feil forsøk.
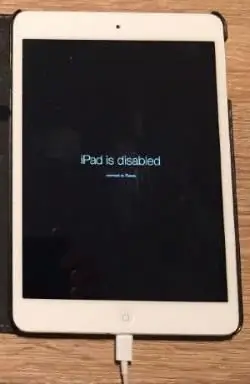
Slike situasjoner skjer veldig ofte, brukere av iPad, iPad mini, iPhone og noen iPod-modeller møter dem. Ikke alle kan huske på mange passord, utseende og en haug med annen informasjon. Etter å ha glemt opplåsingskoden, begynner eierne febrilsk å plukke den opp tilfeldig. Eller barn som leker med nettbrett, telefon eller spiller vil trykke på mange unødvendige taster. Selv om det er mulig at dette faktisk vil være en svindler som prøver å hacke en dyr dings for å ta den fullstendig i besittelse.
Alt dette resulterer i en blokkering når displayet sier "iPad er deaktivert, koble til iTunes". Hva skal jeg gjøre i dette tilfellet?
Faktisk, når du står overfor et slikt problem, ikke fortvil. Det er alltid en vei ut, det viktigste er vel å kunne finne den? Det er to ganske enkle måter å løse denne situasjonen på med iPad, iPad mini, iPhone og iPod.
1. Passordgjetting på låseskjermen
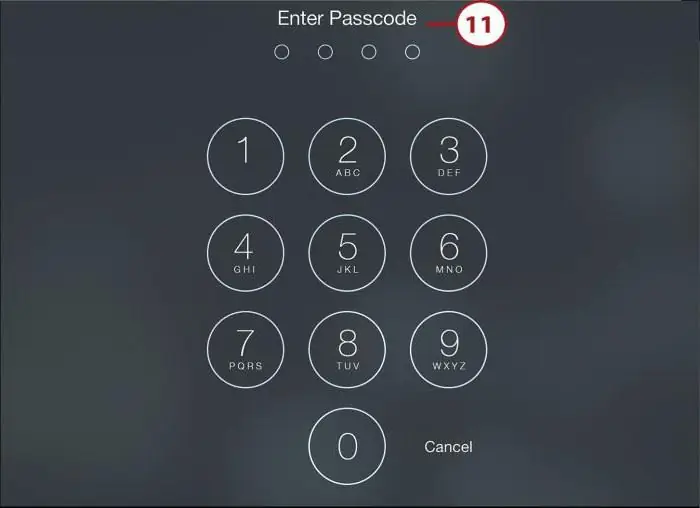
Den enkleste metoden er å velge. Den store fordelen med denne metoden er den fullstendige sikkerheten til dataene på enheten som er låst. Det vil si i tilfelle det ikke er opprettet en sikkerhetskopi av enheten. Ulempen med denne metoden er at det fra tid til annen vil være nødvendig å tilbakestille antall oppringte forsøk gjennom iTunes, som bare vil fungere med en enhet som er kjent for ham. Det vil si hvis gadgeten tidligere var koblet til denne datamaskinen, ellers iTunesvil bare ikke se det. iPad vil fortsatt ikke koble til iTunes?
2. Tilbakestill passord via iTunes
Hvis trinn 1 ikke fungerer og enheten ikke kan koble til iTunes, må du tvinge det. Apple-smarttelefoner, nettbrett og spillere har en spesiell modus - DFU, som er designet for å flashe enheten.
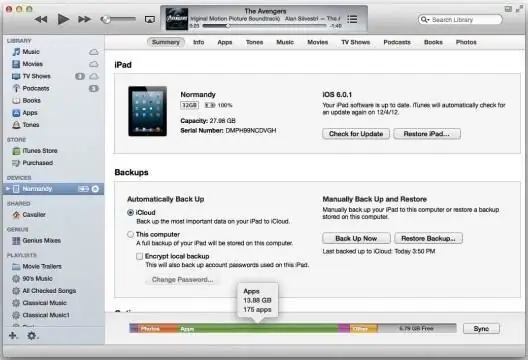
- Det første du må passe på er å laste ned og installere den nyeste versjonen av iTunes.
- Du må koble iPad-en til en datamaskin med iTunes avslått.
- Nå må du gå inn i DFU-modus ved å trykke lenge på HJEM-knappen (med dingsen slått av!) og deretter trykke på strømknappen. Det er verdt å merke seg at du må holde knappene inne i 10-15 sekunder.
- Deretter vises en iTunes-side på dataskjermen som tilbyr enten å oppdatere enheten eller gjenopprette den. Ofte har nettbrett og smarttelefoner allerede de nyeste versjonene av operativsystemet installert, så du må klikke på "Gjenopprett …"-knappen.
- Hvis "Oppdater"-knappen er på, og brukeren vet at det er en slik mulighet, er det bedre å oppdatere gadgeten din, siden i dette tilfellet er all data lagret. Ved gjenoppretting vil all brukerinformasjon bli slettet.
Viktig! Trenger aldri å trykke på "Oppdater"-knappen hvis enheten er jailbroken (Cydia-butikken på skjermen). For å flashe slike telefoner eller nettbrett må du bruke gjenoppretting.
Enhetsoppdatering via DFU-modus
Enhetsoppdatering viaDFU-modus lar deg unngå noen programvarefeil. Dette er en effektiv måte å erstatte operativsystemet i gamle enheter med nye versjoner. Oppgraderingstrinnene er nesten de samme:
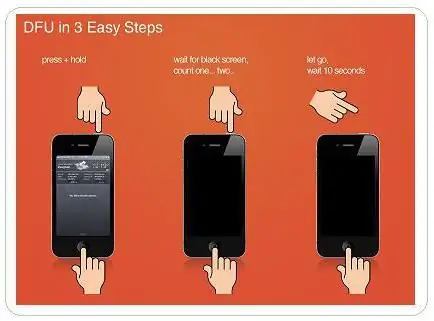
- Last ned gjeldende versjon av iTunes.
- Last ned en oppdatert versjon av operativsystemet.
- I av-tilstand, koble til iTunes.
- Hold nede HOME-knappen, etter 5 sekunder, trykk og hold inne strømknappen. Denne operasjonen tar 10-15 sekunder.
- Deretter finner iTunes enheten og viser det tilsvarende ikonet.
- Hold nede Shift-knappen på tastaturet og velg "Gjenopprett".
- Et vindu vises der du må velge fastvaren i.ipsw-format
- Velg fastvarefilen og klikk "Åpne", hvoretter fastvareinstallasjonsprosessen starter.
Her er noen enkle måter å låse opp iOS-enheten din på. Nå, møtt med inskripsjonen på skjermen "iPad er deaktivert, koble til iTunes", hva du skal gjøre, vet brukeren med sikkerhet. Litt tid og problemet er løst. Og for å forhindre at slike situasjoner skjer igjen, må du endre noen innstillinger på enheten.
Slik slår du av "Slett data"-funksjonen
1. Du må åpne innstillingene på enheten (iPad-innstillinger).
2. Deretter må du finne og åpne delen "Touch ID og passord" eller "Passord" (avhengig av enheten).
3. Bla deretter helt til bunnen og sett "Slett data"-bryteren til av-posisjon (i dette tilfellet vil linjen være grå, hvis den er grønn, såfunksjon aktiv).
For ikke å miste akkumulert data i nødstilfeller, må du sette opp en enhetssikkerhetskopi til datamaskinen din via iTunes eller direkte til iCloud.
iCloud Backup
- Du må koble til et Wi-Fi-nettverk.
- Deretter går du til innstillinger og deretter til iCloud-delen - "Sikkerhetskopiering".
- Sikkerhetskopieringsbryteren må være aktiv. Hvis ikke, må du slå den på.
- Klikk på "Opprett sikkerhetskopi" og vent på nedlastingsprosessen. Det er viktig å ikke slå av Wi-Fi-nettverket mens du gjør dette.
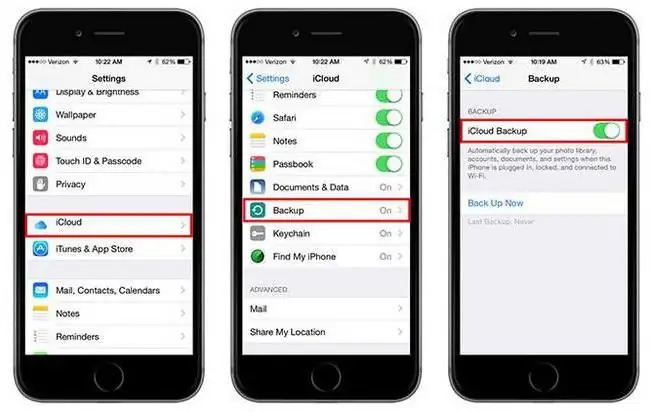
Denne typen sikkerhetskopiering kan utføres automatisk, men forutsatt at enheten er koblet til et Wi-Fi-nettverk og en strømkilde. Hvis det er nok lagringsplass og skjermen er låst, opprettes en kopi i iCloud. Mange lar telefonene stå på lading over natten. I løpet av denne tiden klarer han å lage en kopi. Men du må holde et øye med ledig plass i iCloud.
Sikkerhetskopi til iTunes
- Koble enheten til iTunes.
- På hovedsiden til enheten i iTunes må du klikke "Sikkerhetskopier nå".
- Vent på nedlastingsprosessen.
I sikkerhetskopiering av denne typen informasjon er det også mulig å automatisk lage kopier av enheten hver gang den kobles til en datamaskin. For å gjøre dette, på hovedsiden, må du velge riktig kolonne. Det er veldig praktisk, og det er derfor mange mennesker rundt om i verden bruker disse tipsene i hverdagen!
Og viktigst av alt, du må huske at alle passord bør oppbevares på et utilgjengelig sted. Eksperter anbefaler deg å alltid angi Apple ID-profilen din i Finn min iPhone-funksjonen for å øke sikkerheten. Denne funksjonen lar deg også finne enheten din både i den banale situasjonen med å miste den hjemme (når søkefunksjonen er aktivert, gir enheten et signal som indikerer plasseringen), og når dingsen blir stjålet eller tapt (fra den personlige konto til icloud.com-nettstedet, er det mulig å bestemme plasseringen av enhetskartet).






