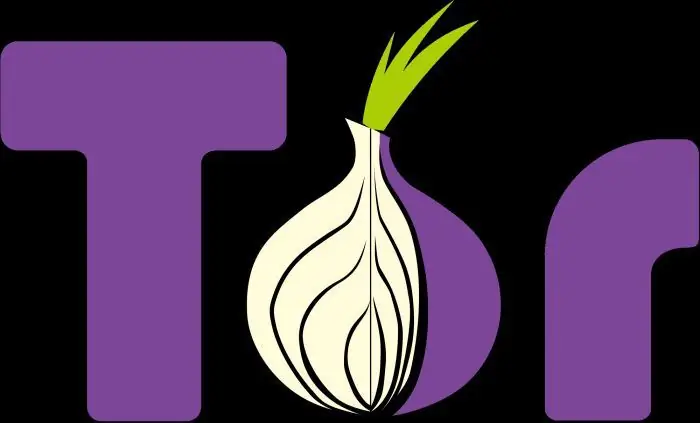Å gjenopprette iPad-enheter (Mini, Air eller Touch) innebærer fullstendig ødeleggelse av alle data, applikasjoner og konfigurasjoner som er lagret på enheten. For iOS tilsvarer dette formatering og reinstallering av operativsystemet på datamaskinen, og dette må vurderes før du flasher iPad. Derfor er den første anbefalingen fra eksperter å først utføre en fullstendig sikkerhetskopi av enheten. I tilfelle feil kan du derfor alltid gjenopprette dataene og konfigurasjonen som var før gjenopprettingsprosessen.
Jailbreak-prosessbehandling

Jailbreak (JB), som betyr "hacking" i oversettelse, er en lang og komplisert prosess, siden det innebærer å bryte den originale fabrikkkonfigurasjonen og fjerne restriksjoner pålagt av Apple, de må vurderes før du flasher iPad. Dette bør ikke skremme avanserte brukere så lenge de følger instruksjonene nøyaktig og iPaden ikke utsettes for fysiskfare.
Etter at prosessen er fullført, vil eieren ha full kontroll over enheten, Jailbreak vil tillate full kontroll over funksjonene, lik hvordan det skjer i Windows. Du kan utforske filer, endre dem, installere alle applikasjoner eller programmer, overføre musikk, videoer, filmer, bilder og andre filer fra nettbrett til PC og omvendt. iTunes på en PC eller bærbar PC er en gratis nedlasting fra Apple-nettstedet og må fullføres før iPad-en blinker.
Last ned applikasjonen på PC-en og sørg for at det er den nyeste versjonen. Du kan bruke PwnageTool til å sjekke den mest praktiske versjonen og forstå at den nedlastede versjonen av Redsn0w i online-modus lar deg jailbreak på ønsket modell. Dette betyr at programvaren vil bli plassert permanent selv om nettbrettet er slått av.
Krav og filer for Jailbreak

Mange brukere lurer på om det er mulig å reflashe en iPad når modellen er ukjent og det ikke er tilgang til innsiden på grunn av en lås. I dette tilfellet er det beste alternativet å lese platenummeret på baksiden av saken. Noen ganger kan du finne ut denne informasjonen ved å besøke spesielle nettsteder på Internett for å finne ut de tekniske dataene til modellen, som anbefales før du relasher iPad. Tjenesten vil automatisk oppdage og vise enhetsmodellen og installert fastvare.
Hvis nettbrettet åpnes, kontroller først alle de tekniske egenskapene til enheten: Innstillinger -> Generelt ->Informasjon. For riktig innstilling, skriv ned følgende:
- Installert fastvareversjon (operativsystem).
- Serienummer. Inneholder produksjonsdatoen, for eksempel indikerer 861825GFJY7H at nettbrettet ble produsert i den 25. uken i 2018.
For å lage en sikkerhetskopi må du først synkronisere enheten med iTunes. Dette vil bidra til å holde personlige filer som kontakter, meldinger, kalendere og installerte apper trygge ettersom musikk, bilder og videoer ikke lagres på den nyopprettede kopien.
Før du blinker iPad-2, bruk en USB-kabel som må fungere.
Trinnvis veiledning:
- I samme mappe eller katalog der Redsn0w er plassert, plasser installasjonsfilen for fastvareversjonen, for eksempel: iPhone3, 1_4.3_8F190_Restore.ipsw.
- Kjør Redsn0w, klikk på "Åpne Browse"-knappen og velg IPSW-filen. Hvis alt er gjort riktig, vil du motta en melding: "IPSW identifisert vellykket".
- Følg instruksjonene før du blinker iPad mini og velg "Installer".
- Når en bruker ber om å koble til en telefon i DFU-modus, må de gjøre det manuelt.
Systemgjenopprettingsmoduser

Når du installerer iOS på en iPad, vil brukeren gå inn i en av følgende moduser:
- Normal modus - dette er tilfellet når enheten forblir håndterbar, alt fungerer. Reinstallering av iOS er forårsaket av programvarekrasj, synkroniseringsproblemer eller noen apper som lukkes uventet eller ikke fungerer etter å ha blitt slått på. I denne modusen kan du ta en sikkerhetskopi av enheten din, noe som må gjøres før du blinker iPad-en hjemme.
- Gjenopprettingsmodus - i dette tilfellet er ikke iOS klar til å brukes på telefonen. iTunes vil vises på skjermen og et bilde av en kabel som ber deg koble den til PC-en og installere programvaren. iMazing kan også fungere med enheten i denne modusen. Hvis iPad er i gjenopprettingsmodus, bruk iMazing for å avslutte modusen og ta en sikkerhetskopi. For å gjøre dette, klikk på "Avslutt gjenopprettingsmodus"-knappen på iMazing "Reinstall iOS"-skjermen. Hvis den ikke avslutter prosessen, prøv å installere iOS på nytt, iMazing vil lagre alle data.
- DFU-modus, eller enhetsfastvareoppdateringsmodus, er det siste håpet hvis alle andre mislykkes.
Nettbrettinstallasjonssekvens

iMazing tilbyr to typer installasjon. Du kan enten laste ned den nyeste iOS for enheten din fra Apple-servere og installere den på iPad, eller installere fra en bildefil eller.ipsw.
Installer i gjenopprettingsmodus:
- Før du blinker iPad, hvis den er låst, installer fra Apple-serveren. iMazing vil sjekke Apples servere og automatisk laste ned den nyeste enhetsprogramvaren.
- Klikk Installer iOS for å fortsette.
- Installer filenbilde bare hvis brukeren er sikker på at datamaskinen har den nyeste versjonen av nettbrettets OS.
- Etter at du har valgt å installere fra et bilde, vil iMazing vise en dialogboks som ber deg finne denne filen.
- Pass på at riktig pakke er valgt for modellen, ellers vil installasjonen mislykkes.
- Klikk "Velg" og deretter "Reinstall iOS" for å fortsette, iMazing vil bruke den valgte metoden for å installere programvaren.
- Hvis en.ipsw-fil er valgt, vil installasjonen ta noen minutter. Men hvis du velger å laste ned fra Apples iMazing-server, vil det ta lang tid og avhenge av internettbåndbredden din.
- Før du blinker en iPad hvis den er låst, må du vurdere at størrelsen på iOS-installasjonspakken er mellom 2 og 3 GB, så hvis båndbredden på PC-en er begrenset, vil det ta litt tid å laste ned iMazing.
Installer iPad på nytt fra iMazing
Noen ganger finner telefoneieren en svart skjerm og kan ikke gjøre noe med enheten, noen ganger setter iPad seg fast ved å starte om igjen og igjen. Dette er tegn på at iOS-programvaren må installeres på nytt. Denne operasjonen kan utføres før du flasher iPad via iTunes, der alle enhetsdata vil gå tapt. Dessverre er det situasjoner når nettbrettet er i en slik tilstand at det ikke lenger er mulig å lage en sikkerhetskopi av det.
Med iMazing kan du installere en iOS iPad på nytt som ikke fungerer mens du beholder dataene dine.
Algorithme for reinstallering av iOS på iPad:
- Last ned og installer iMazing.
- Før du flasher iPad via PC, start applikasjonen og koble enheten til datamaskinen.
- Vent til enheten vises på iMazing Reinstall iOS-skjermen og klikk på Reinstall iOS.
- Hvis "Reinstall iOS"-skjermen ikke vises, velg enheten på venstre sidefelt og klikk "Reinstall iOS" i iMazing. Hvis trinn 2 og 3 ikke fungerer, logger du på enheten i DFU (fastvareoppdateringsmodus) og bruker iMazing for å installere iOS på nytt.
- Når den er fullført, vil programvaren vise en skjerm som ber deg låse opp iPad-en. Skriv inn tilgangskoden for det.
- iMazing vil be deg om å bekrefte at du stoler på denne datamaskinen på telefonen din.
- Klikk "Trust" i dialogboksen som vises på iOS, slik at programvaren kan fortsette å fungere.
DFU-modus for PC-oppstart

Denne gjenopprettingsmodusen for nettbrettet er valgt når du bruker Mac- eller Windows-datamaskiner. Trinn-for-trinn prosedyre for hvordan du relasher iPad-2 via PC:
- Start iMazing og koble maskinen til Mac eller PC.
- Etter at du har koblet til, vent til enheten vises i iMazing og klikk på "Reinstall IOS in recovery mode"-knappen.
- Før du installerer iOS på nytt, sørg for at du har den siste systemsikkerhetskopien laget med iMazing, iTunes eller iCloud. Hvis du ikke merker av for "Slett enhet før installasjon", vil iMazing prøve å lagre dataene, men dette trinnet gir ingen garantierhelse.
- For å avslutte, trykk på Avslutt gjenopprettingsmodus-knappen.
- Sikkerhetskopier deretter med iMazing.
- Hvis skjermen ominstaller iOS iMazing ikke vises, velg en enhet fra sidefeltet, og klikk deretter Installer iOS på nytt. Funksjonen er i kolonnen til venstre for telefondetaljer-panelet. Du må kanskje rulle ned i denne kolonnen for å se denne funksjonen.
Mode input
Vanligvis er denne spesielle påloggingen ikke nødvendig for brukere, siden det ganske lukkede operativsystemet er beskyttet mot konfigurasjonsfeil forårsaket av applikasjoner eller uvitenhet om brukere. Ingen operativsystem er imidlertid 100% pålitelig, og av en eller annen grunn er det mulig at det vil mislykkes og eieren ikke kan slå på nettbrettet. For å gjøre dette, ty til gjenopprettingsmodus, for eksempel for å gjenopprette iPad-modellen mc959ll a.
De viktigste tilfellene der du må ty til denne metoden er:
- Når iTunes ikke gjenkjenner enheten.
- Hvis Apple-logoen ikke vises på lenge og ikke starter.
- I tilfelle oppstartssløyfefeil.
- Når "Koble til iTunes"-vinduet vises.
- Når du trenger å starte telefonen helt på nytt, for eksempel for å gjenopprette en kopi av den forrige i en ny modell.
Vanlig måte å gå inn på dette gjenopprettings alternativet på iPad:
- Smarttelefonen kobles via kabel til PC-en og iTunes startes.
- Tving omstart ved å trykke på "Start" og"Slå på", og etter å ha startet telefonen på nytt, fortsett å trykke på dem selv etter at Apple-tegnet vises. Etter et par sekunder vil "gjenopprettingsmodus" vises.
- iTunes er forberedt på en slik måte at hvis det oppdages en feil i enheten eller i denne modusen, vil den automatisk spørre oss hva vi skal gjøre.
Fastvareoppdatering via iTunes

Oppdateringsmetoden i iPad er via iTunes, prosedyren blir ofte referert til som blinking for mobile enheter. Prosessen er ganske enkel fordi den gjøres fra iTunes. Denne typen er den sikreste. Det er ingen alvorlig risiko under prosessen, det eneste vanlige problemet er "feil 3194", en konsekvens av å installere en firmware som er eldre enn den originale.
Som en forholdsregel anbefales det å bruke nye USB-kabler som ikke er skadet og oppdatere fastvaren til siste versjon.
Prosessutførelsesalgoritme:
- Last ned og installer den nyeste versjonen av iTunes.
- Koble iPad til PC.
- Velg "Gjenopprett eller oppdater" og prosessen fullføres automatisk.
- Installer annen fastvare enn den som er installert på iPad - lik eller senere.
- Last ned programvaren, lagre den på PC-en, og før du gjør det siste trinnet, trykk på Shift-tasten på tastaturet og finn den nedlastede fastvaren.
- Et veldig vanlig problem er at iPad-eieren glemmer låsekoden. For å fikse dette, kan du gjenopprette fastvaren.
Brukeranmeldelser

Brukere som har flashet en iPad ved hjelp av programvaren, deler tilbakemeldingene sine på nettet.
Her er noen av dem:
- Du kan skanne data for å gjenopprette iPad uten iTunes før du blinker iPad hvis den ikke slår seg på.
- Etter at all informasjonen er synkronisert og klassifisert, kan du se alle dokumenter. Hvis det er en bestemt fil og en søkemotor som kan brukes til å navigere og søke. Sørg for å beholde tilkoblingen til datamaskinen med USB-kabelen for å kunne gjenopprette iPad uten iTunes.
- Du kan selektivt gjenopprette iPad uten iCloud-sikkerhetskopi. Når skanneren er klar, vil programvaren vise en forhåndsvisning av de ulike kategoriene, som inkluderer bilder og videoer, meldinger og anropslogger. Velg de ønskede filene og klikk deretter på "Gjenopprett til datamaskin"-knappen. På dette tidspunktet vil telefonen bli gjenopprettet uten iTunes, og all verdifull informasjon vil bli lagret på iPad.
- Du kan koble enheten til datamaskinen din med en USB-kabel takket være den fantastiske Dr. fone, som lar deg gjenopprette iPad uten iTunes. Prosessen foregår i en helt sikker bakgrunn som beskytter verdifull informasjon mens hovedarbeidet utføres. Programvaren er gratis, den bet alte versjonen gir tilgang til mye mer enn bare å gjenopprette enheten.
- Du kan enkeltSørg for at du har den nyeste versjonen av iTunes installert. Sett iPad i «gjenopprettingsmodus», koble USB til PC, og slå av iPad ved å holde nede Hjem-knappen til iTunes oppdager det.
Anbefalinger for feilsøking
I noen tilfeller, når de prøver å oppdatere iPad til den nyeste versjonen eller bare gjenopprette den til fabrikkinnstillinger, finner brukere feil i iTunes som hindrer prosessen i å fullføres. I de fleste av disse tilfellene skyldes disse feilene at den siste versjonen av den nødvendige programvaren ikke brukes eller at det ikke er noen tilkobling til serveren.
Du kan bruke tipsene fra erfarne brukere til å fikse de vanligste iTunes-oppdateringene og gjenopprette feilene:
- Å oppdatere iTunes til den nyeste versjonen er viktig når du feilsøker oppdaterings- og gjenopprettingsfeil.
- Oppdater operativsystemet og installer alle tilgjengelige Mac-oppdateringer fra Mac App Store. Hvis du bruker Windows, kan du gjøre dette fra Microsofts nettsted.
- Sjekk datamaskinens sikkerhetsprogramvare, noen ganger blokkerer den iTunes fra å oppdatere eller gjenopprette. I andre tilfeller blokkerer den samme maskinvaren enheten direkte og kan ikke gjenkjenne den. Disse feilene har en tendens til å være mer vanlige på Windows, svært sjelden på en Mac som konfigurerer programvaren riktig og fjerner proxyer etter behov.
- Koble fra alle USB-er som ikke er nødvendige. Noen ganger kan andre USB-tilkoblede eksterne enheter forstyrre oppdateringsprosessen ellergjenopprett iTunes.
I de fleste tilfeller er det nok å følge disse trinnene for å fullføre iTunes-prosessen.