De fleste bruker smarttelefoner og nettbrett i disse dager, men ikke mist årvåkenheten. Hvis du er en forelder som har kjøpt en ny enhet til barnet sitt, kan det være lurt å sette opp foreldrekontroll og innholdsfiltrering på enheten for å forhindre at upassende innhold vises. Du kan opprette begrensede profiler på nettbrett, bruke tredjepartsapper for å utøve slik kontroll, eller til og med tillate filtrering og passord for kjøp fra Play-butikken.

Opprette og bruke begrensede profiler
Hvis du har kjøpt en Android-gadget, kan du sette opp en profilbegrensning. Hvordan stille inn foreldrekontroll på denne måten? For å gjøre dette, åpne "Innstillinger"-menyen på enheten din. Finn tannhjulikonet på startskjermen, varslingslinjen eller programlisten og trykk på det. Dette åpner alle innstillingsmenyene på enheten din.
Rull ned og klikk på "Brukere". En meny åpnes hvor du kan legge til nye brukereenhet. Opprett en begrenset brukerprofil. Klikk "Legg til bruker eller profil", og velg "Begrenset" fra alternativene. Sett opp et passord for kontoen din. Dette vil være nødvendig hvis du ikke allerede har slik beskyttelse. For å gjøre dette, velg ditt foretrukne sikkerhets alternativ (PIN, passord eller mønster), og skriv deretter inn ditt valg.
Når du er ferdig med å konfigurere Android-foreldrekontroll, vises en ny skjerm med alle installerte apper på enheten. Hver av dem har en av/på-knapp ved siden av seg.

Klikk på ikonet med tre linjer ved siden av alternativet Ny profil øverst på skjermen. I dialogboksen som vises, skriv inn navnet (dette kan være barnets navn). Når du er ferdig med å gå inn, klikker du OK.
Nå kan du velge appene som profilbrukeren skal ha tilgang til. Hvis du for eksempel vil at barnet ditt bare skal kunne logge på sine egne spill, velger du Bare spilltjenester. For å velge ønsket applikasjon, trykk på bryterknappen ved siden av navnet på programmet og vri den til "ON"-posisjon. La tjenestene du ikke vil at barnet ditt skal ha tilgang til stå på AV.
Hvordan fikser jeg resultatet?
Hvordan stiller jeg inn foreldrekontroll permanent? Gå ut av Innstillinger-menyen og lås skjermen. Aktiver den på nytt ved å trykke på Hjem-knappen på enheten. Nå vil duse en låseskjerm som viser brukernavn (nederst). Velg et brukernavn med en begrenset profil, og åpne deretter skjermen med PIN-koden, passordet eller nøkkelen du konfigurerte.
Når du får tilgang til listen over applikasjoner, vil du se at bare tjenestene du har valgt for denne kontoen vil vises. Dette er de eneste tilgjengelige programmene barnet ditt kan kjøre.
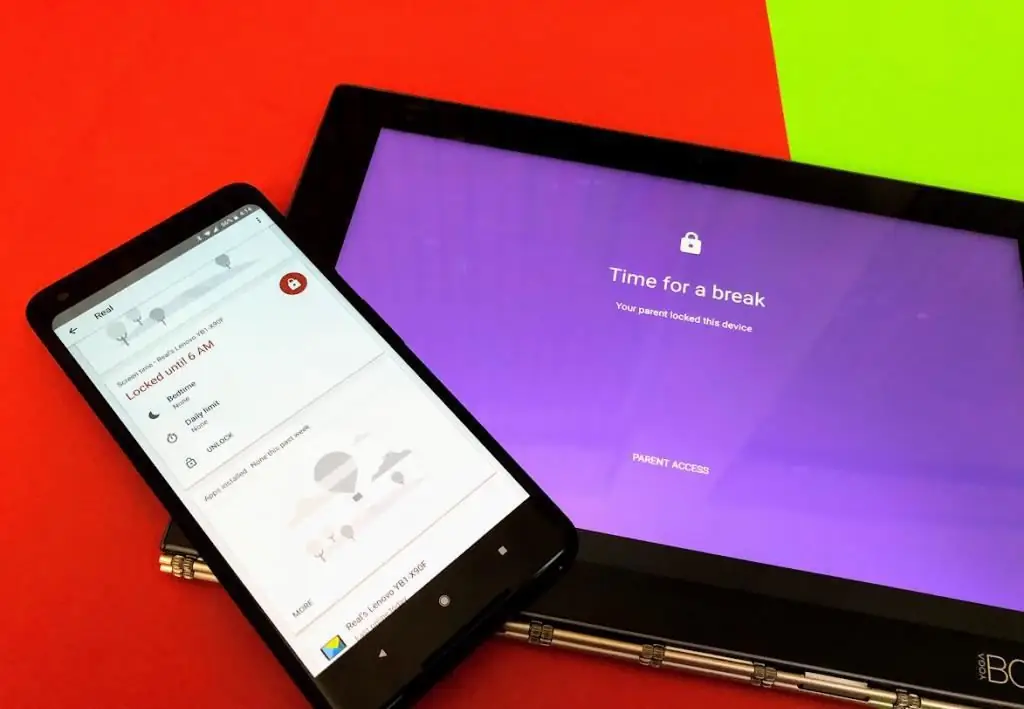
Bruke en spesiell applikasjon
Du kan også laste ned og installere foreldrekontrollappen fra Play Store. For å gjøre dette, åpne Play-butikken og søk etter tjenester ved å bruke nøkkelordene for foreldrekontroll. Flere applikasjoner vil vises i resultatene å velge mellom. Klikk på hver av dem for å se beskrivelsen deres, og når du finner den som passer for deg, klikker du på "Installer"-knappen for å laste ned og kjøre den. Dette lar deg stille inn foreldrekontroll på telefonen din.
Finn ikonet for appen du har valgt og lastet ned på startskjermen eller i listen, og trykk på det. Når tjenesten åpner, skal den ha alternativer som spill, utdanning og mer. Dette er kategoriene der du kan legge til apper for barnet ditt. Dette vil danne startskjermen som barnet ditt vil se når telefonen slås på.
Opprette en tilgangskode
I de fleste applikasjoner av denne typen må du opprette en PIN-kode. Den vil bli brukt til å legge til et ubegrenset antall applikasjoner, gjøre endringer ikonfigurere og avslutte foreldrekontroll på Android-telefonen din. På denne måten vil ikke barnet ditt kunne gjøre unødvendige endringer i innstillingene eller forlate dem utilsiktet.
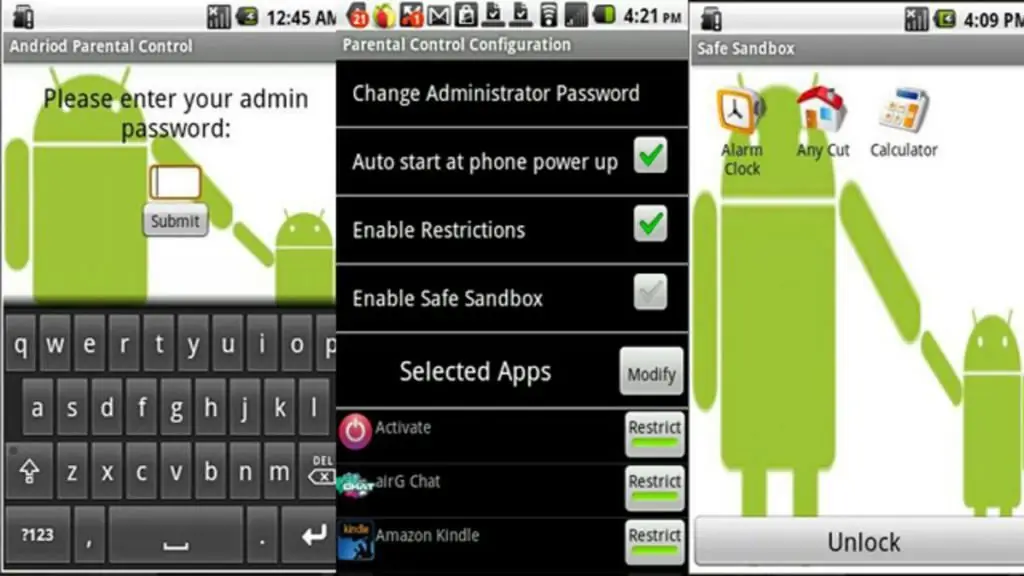
Mulsjonen for å opprette en sikkerhetskode finnes vanligvis i Innstillinger-menyen. Finn menyknappen (tre prikker eller tre linjer), trykk på den og velg Opprett PIN-kode. Skriv inn PIN-koden du vil bruke, og klikk deretter OK. For ekstra sikkerhet vil noen apper for foreldrekontroll be deg velge et sikkerhetsspørsmål og gi et svar. Dette vil være nyttig hvis du glemmer PIN-koden din.
Du vil vanligvis få muligheten til å legge til barnets informasjon i Innstillinger-menyen. Skriv inn hans navn, fødselsdato, alder og/eller kjønn i de angitte feltene og klikk OK. Hvordan stille inn foreldrekontroll på telefonen etter å ha lagt inn data?
Velg tillatte tjenester
Fra Innstillinger-menyen, velg et alternativ for å velge applikasjoner. En liste over installerte programmer skal vises. Se den og klikk på navnene på tjenestene du lar barnet ditt kjøre. Når du er ferdig med innstillingsprosessen, klikker du OK.

Avslutt appen, og når du starter den kan du bli bedt om å angi en PIN-kode. Skriv inn den, og bare de programmene du har tillatt å kjøre vil vises på skjermen. Nå kan du trygt la barnet bruke enheten. Han vil ikke kunne komme ut av foreldrekontrollmodus, såhvordan dette krever kunnskap om sikkerhetskoden.
Angi begrensninger i Play-butikken
Du kan også sette grenser for tjenestene barnet ditt kan laste ned. For å gjøre dette, start Google Play. Se etter et hvitt ikon med et farget bilde på. Klikk for å åpne den.
Klikk på ikonet med tre linjer i øvre venstre hjørne og velg "Innstillinger" fra menyen. Du finner alternativet du ønsker under overskriften Brukerkontroller. Klikk på den for å åpne Foreldrekontroll-menyen. Vippebryteren for å aktivere alternativet vil være plassert under overskriften. Trykk for å sette den til PÅ.
Du vil bli bedt om å angi en 4-sifret PIN-kode. Den vil bli brukt til å endre innstillinger for foreldrekontroll. Skriv inn koden du ønsker å bruke og klikk OK. Bekreft det ved å skrive det inn på nytt i det nødvendige feltet, og trykk deretter på "OK".

Klikk på "Apper og spill" på skjermen, et popup-vindu vil dukke opp som lar deg velge vurdering av programmer for bestemte aldersnivåer. Hvis du for eksempel velger tjenester med alder 3+, vil Google Play kun vise apper for barn i alderen 3 til 7. Velger du 7+, vil butikken vise tjenester for barn i alderen 7 til 12 år osv. Klikk på vurderingen som du foretrekker å installere.
Hva bør jeg huske?
Bare noen Android-enheter lar deg opprette begrensede profiler som lar deg kontrollere barnets tilgang til visseapplikasjoner. Denne funksjonen er tilgjengelig på Android versjon 4.2 eller nyere.
Det er mange apper for foreldrekontroll tilgjengelig i Play-butikken. Noen er gratis (Kids Zone), andre krever betaling (SafeKiddo) og vil ha flere alternativer for innholdsbegrensninger. Mulighetene kan variere, avhengig av applikasjonen, men de fleste av dem gjør en utmerket jobb med å begrense og/eller gi tilgang til programmer for barna dine. I tillegg tilbyr noen mobiloperatører sine egne alternativer av denne typen. Du kan for eksempel angi MTS foreldrekontroll, som også setter visse begrensninger.
Hvordan bruker jeg disse alternativene på iPhone?
For å blokkere eller begrense visse apper og funksjoner på iPhone, kan du bruke produsentens innebygde restriksjoner. Hvordan aktiverer du foreldrekontroll på iPhone?
For å gjøre dette, gjør du først følgende. Åpne "Innstillinger"-menyen > "Generelt" > "Begrensninger". Klikk på "Aktiver begrensninger". Lag en tilgangskode i denne undermenyen. Du trenger den for å endre innstillinger eller deaktivere begrensninger.
Hvis du glemmer det, må du tilbakestille enheten og deretter sette den opp som ny. Gjenoppretting av en opprettet konto ved hjelp av en sikkerhetskopi vil ikke slette det begrensede passordet.

Hvordan tillate Apples innebygde apper og funksjoner
Hvis en app eller funksjon er deaktivert i en seksjon"Begrensninger", barnet ditt vil ikke kunne bruke dem. De slettes imidlertid ikke, men er midlertidig skjult på hovedskjermen. Hvis du for eksempel ikke vil at barnet ditt skal ta bilder eller videoer, kan du deaktivere kameraet ved å begrense denne funksjonen. I dette tilfellet vil ikke alle andre applikasjoner som bruker kameraet få tilgang.
Det er andre innebygde Apple-funksjoner du kan begrense:
- "Safari".
- Siri og diktat.
- FaceTime.
- CarPlay.
Du kan også forhindre at barnet ditt installerer eller avinstallerer tredjepartstjenester eller foretar kjøp. Denne innstillingen lar deg blokkere bruken av innebygde applikasjoner på enheten. Du kan begrense følgende innebygde Apple-funksjoner:
- iTunes-butikk;
- musikkprofiler og innlegg;
- iBooks-butikk;
- podcaster;
- news;
- installer apper;
- avinstaller apper;
- kjøp i app.
Forhindre tilgang til bestemt innhold
Du kan også angi begrensninger for å forhindre avspilling av musikk, filmer eller videoer med spesielle rangeringer. Mange tjenester har også rangeringer som kan justeres ved hjelp av foreldrekontroll. Nedenfor er innholdstypene du kan begrense:
- Vurderinger for: Velg et land eller en region i den dedikerte delen for automatisk å bruke passende innholdsvurderinger for den regionen.
- Musikk, podcaster og nyheter:forhindre at musikk, musikkvideoer, podcaster og nyheter spilles av som inneholder visse data.
- Filmer: Hindre visning av filmer med visse aldersgrenser.
- Apper og bøker: Samme som ovenfor.
- Siri: Hindre Siri fra å søke på Google og Wikipedia etter bestemte emner.
Begrens tilgang til nettsteder
iOS kan automatisk filtrere nettstedinnhold, slik at du kan begrense tilgangen til bestemt innhold i Safari-nettleseren og appene. Du kan også legge til visse ressurser til den godkjente eller blokkerte listen, eller angi tilgang kun til godkjente nettsteder. For å gjøre dette, åpne "Innstillinger"> "Generelt"> "Restrictions"> "Sites" og velg ett av følgende alternativer:
- alle nettsteder;
- begrens voksent innhold;
- kun for spesifikke nettsteder.






