Mail.ru dukket opp for 20 år siden og er i dag en av de mest populære gratistjenestene. For å øke bekvemmeligheten og hastigheten ved å bruke denne tjenesten, kan du bruke hvilken som helst e-postklient for en PC eller smarttelefon. Hvordan du gjør dette vil bli beskrevet i detalj i artikkelen.
Innstillings alternativer
For å bruke en e-post fra Mail.ru i et e-postprogram, må du kjenne til parameterne for å koble til serveren. For denne e-posttjenesten er de:
- Adresse til POP3-server for innkommende meldinger: pop.mail.ru.
- Port for POP3:995.
- IMAP4 innkommende serveradresse: imap.mail.ru.
- IMAP-port: 993.
- Utgående SMTP-serveradresse: smtp.mail.ru.
- SMTP-port: 465.
- Kryptering: SSL/TSL.
- Autentiseringsmetode: norm alt passord.
Disse parameterne er også egnet for ikke-standardiserte e-postadresser som brukes på denne e-posttjenesten: [email protected], [email protected], [email protected].
POP3- og IMAP4-protokoller skiller seg fra hverandre i måten de samhandler med serveren på. PÅI det første tilfellet blir bokstaver lastet inn i datamaskinens minne ved hjelp av en e-postklient. På serveren blir de slettet.
I det andre tilfellet blir bokstavene kopiert til harddisken på PC-en med e-postprogrammet, som blir værende på serveren. I tillegg støtter IMAP4-protokollen synkronisering med e-posttjenesten. Dette betyr at alle handlinger med bokstaver på den lokale maskinen vil bli duplisert på serveren. Dette fungerer også i motsatt retning, det vil si at når e-post slettes fra serveren, vil den også bli slettet på brukerens datamaskin.
Koble til en e-postkonto i Microsoft Outlook 2007
For å sette opp en konto ved å bruke e-post fra Mail.ru, må du:
- Åpne "Kontoinnstillinger"-vinduet ved å velge riktig element fra "Verktøy"-menyen.
- I dialogboksen, i "Mail"-fanen, klikker du på "Opprett"-knappen.
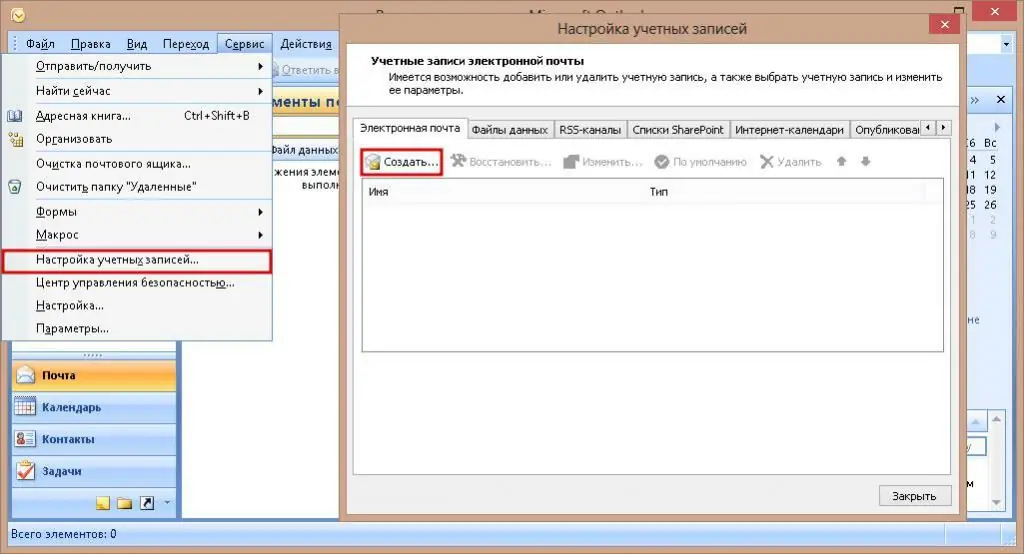
Merk av i boksen "Konfigurer manuelt"
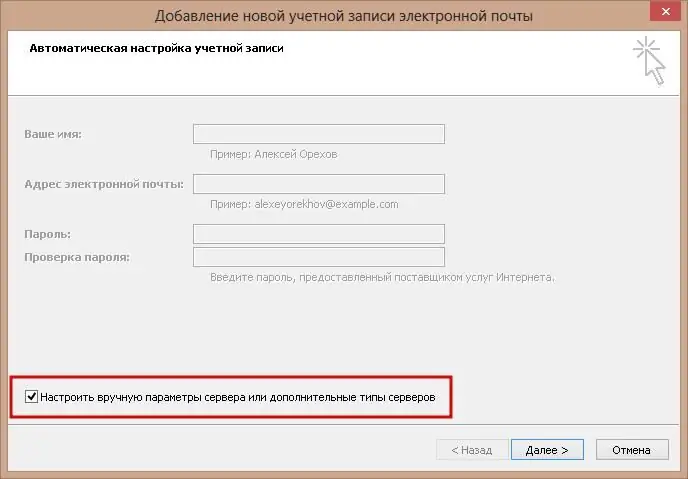
I den nye dialogboksen merker du av i boksen ved siden av "Internett-e-post"
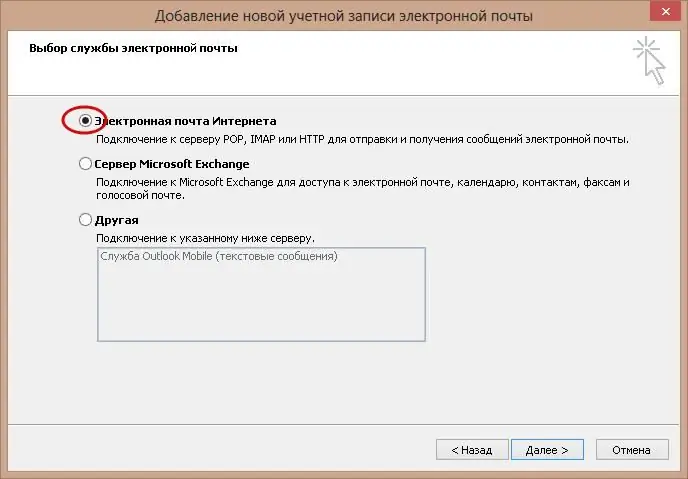
Fyll inn alle frister i det nye vinduet med nødvendig informasjon
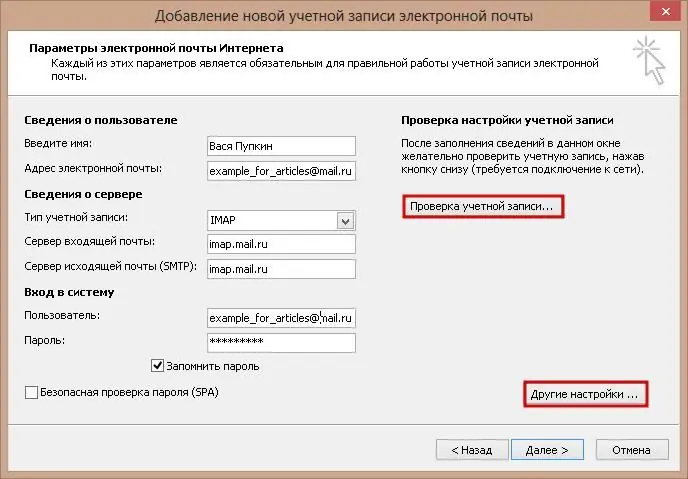
- Trykk på "Flere innstillinger"-knappen.
- I det nye innstillingsvinduet, i Smtp-fanen, sjekk den første linjen slik at passordet fra e-post brukes for å få tilgang til SMTP Mail.ru.
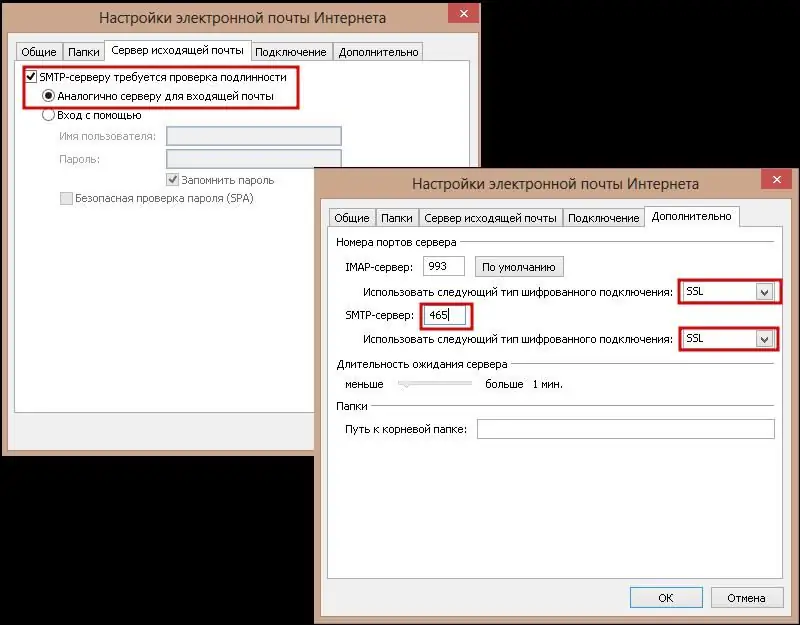
- I den siste fanen i samme vindu endrer du typen kryptering og om nødvendig portnumre.
- Gå tilbake til hovedvinduet, sjekk innstillingene med knappen med samme navn, klikk "Neste" og "Fullfør".
Dette fullfører oppsettet av Mail.ru SMTP og serveren for innkommende meldinger i kontoen.
Koble til en e-postkonto til Mozilla Thunderbird 53
Denne e-postklienten lar deg ikke lide med postboksinnstillingene, for når du skriver inn påloggingsinformasjon og passord, setter programmet selv de nødvendige parameterne. Selv Mail.ru SMTP-adressen trenger ikke å konfigureres. Thunderbird kan bruke "standard" SMTP-adressen fra Gmail.com i stedet. Men for at klienten skal sette opp alt selv, trenger han Internett-tilgang.
For å ringe e-postkontoadministratoren i Thunderbird, må du:
- Trykk på hovedmenyknappen og velg "Innstillinger"=> "Kontoinnstillinger" i den. poster."
- Nederst til venstre klikker du på "Kontohandlinger"-knappen og velger "Legg til konto" i rullegardinmenyen. postpost."
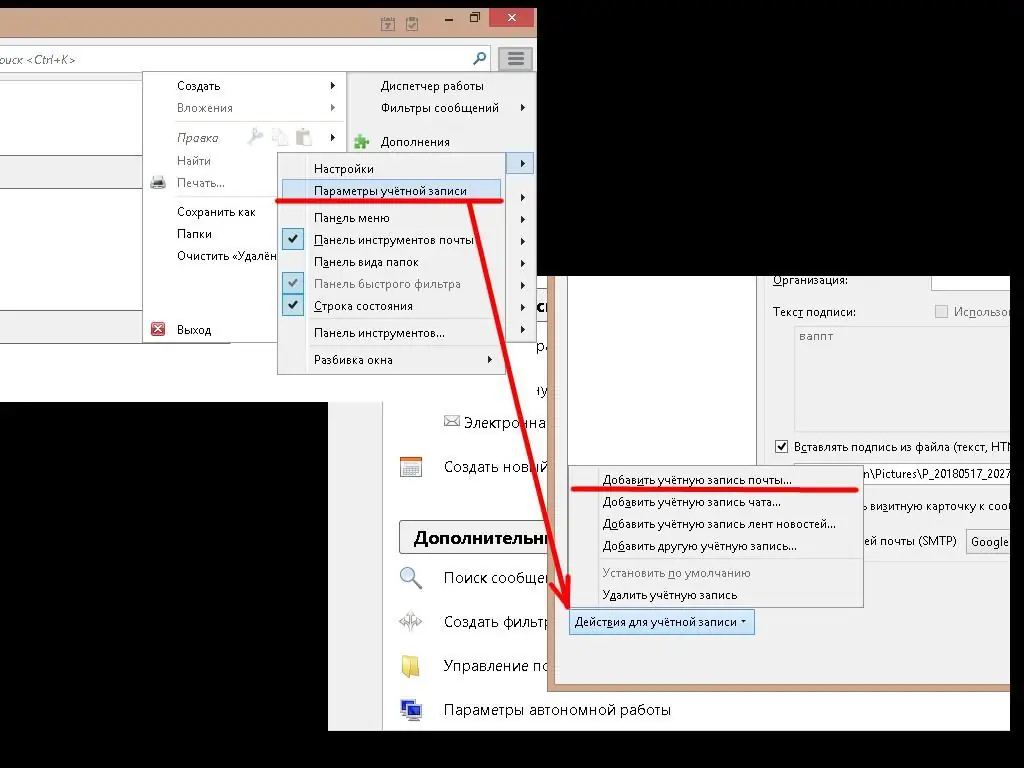
I det nye vinduet skriv inn navn og etternavn, som vil vises for mottakere, innlogging og passord fra e-post'a. Etter et par klikk på "Neste", vil oppsettet være fullført.
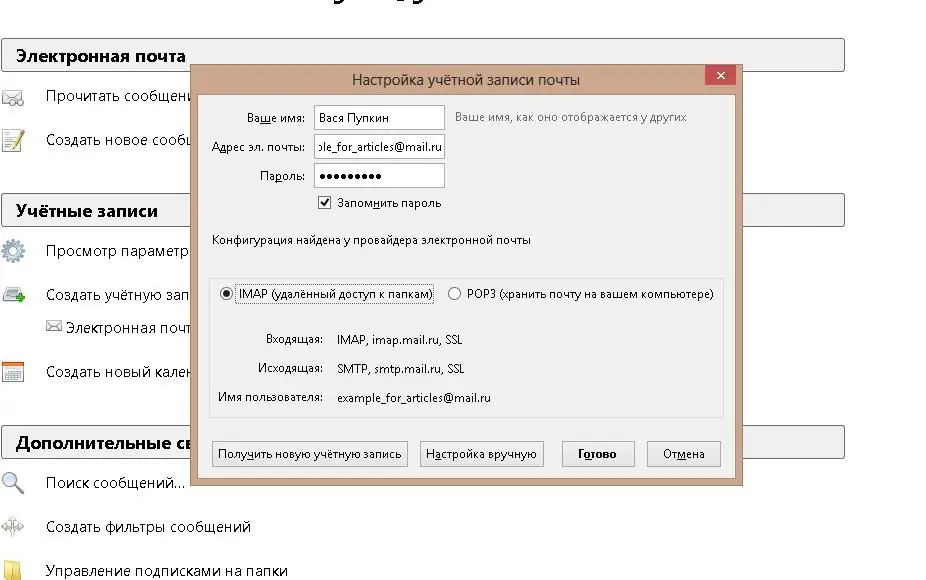
Koble en e-postkonto til The Bat! 8
Denne klienten, som den forrige, støtter automatisk kontooppretting. For å legge til en ny, trenger du:
I hovedmenyen, i "Boks"-delen, velg underelementet "Ny postkasse"
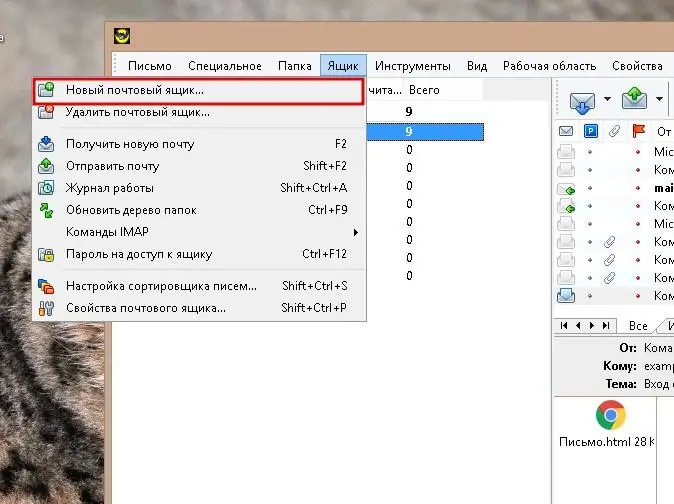
I det første vinduet i de tilsvarende linjeneskriv inn for- og etternavn, pålogging, passord og velg type protokoll for innkommende meldinger POP3 eller IMAP4
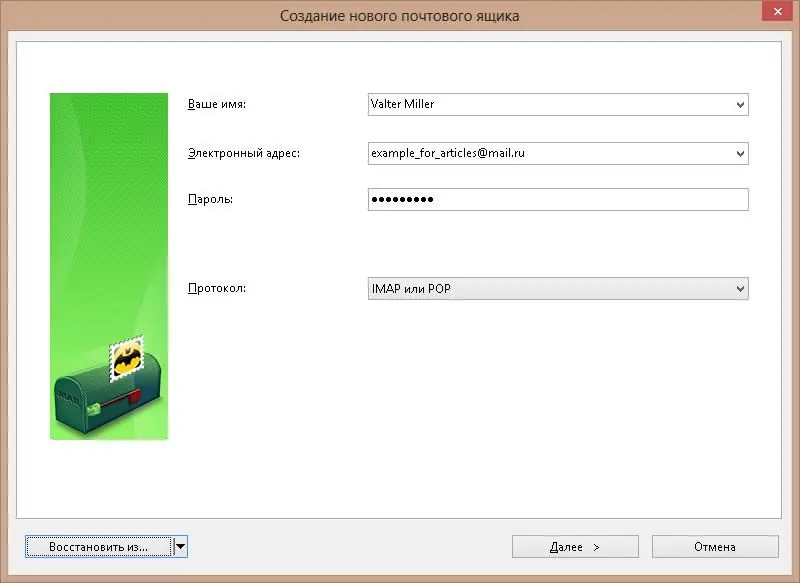
Det andre vinduet definerer den nøyaktige typen av protokollen, angir adresse, port og krypteringstype. Påloggingsnavnet og passordet fra postkassen legges også inn på nytt
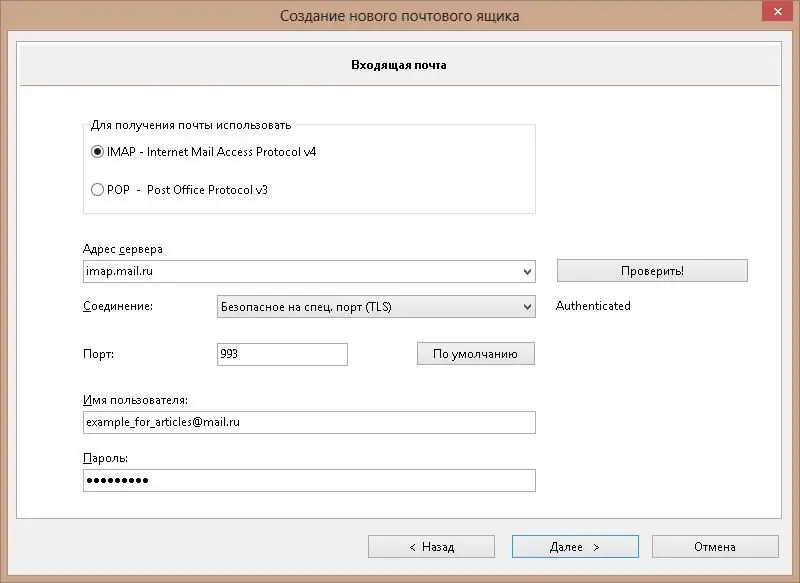
I det tredje vinduet er den utgående meldingsserveren konfigurert. Klienten gjør SMTP Mail.ru-konfigurasjonen selv, så du trenger ikke å skrive inn noe, bortsett fra 1 merke nederst i vinduet. Den bekrefter at et passord kreves for å få tilgang til SMTP-serveren
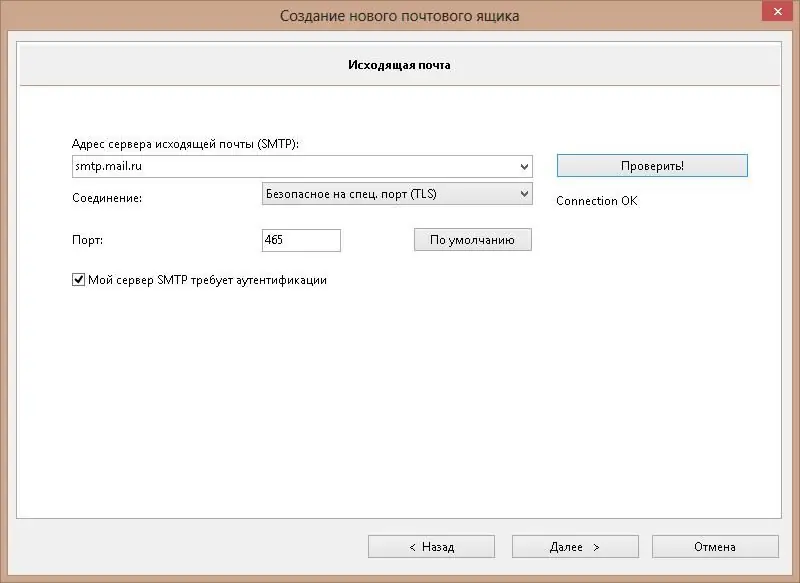
I det siste vinduet skriver du inn navnet som kontoen skal vises under i klienten, og brukerens initialer, som vil vises hos mottakeren i stedet for e-postadressen
Oppsett Mail.ru-post i Android
Det er upraktisk å bruke en nettleser til å sjekke e-post på telefonen. Derfor er det lettere å sette opp klienten innebygd i Android OS én gang. Dette gjøres som følger:
- I hovedmenyen, finn og start "Mail" eller "E-post"-applikasjonen.
- Når du først starter, vil den tilby å koble til en av de amerikanske posttjenestene, som Mail.ru ikke tilhører. Derfor må du klikke på "Annet (POP3/IMAP) eller Annet (POP3/IMAP).
- Skriv inn fullstendig e-postadresse og passord.
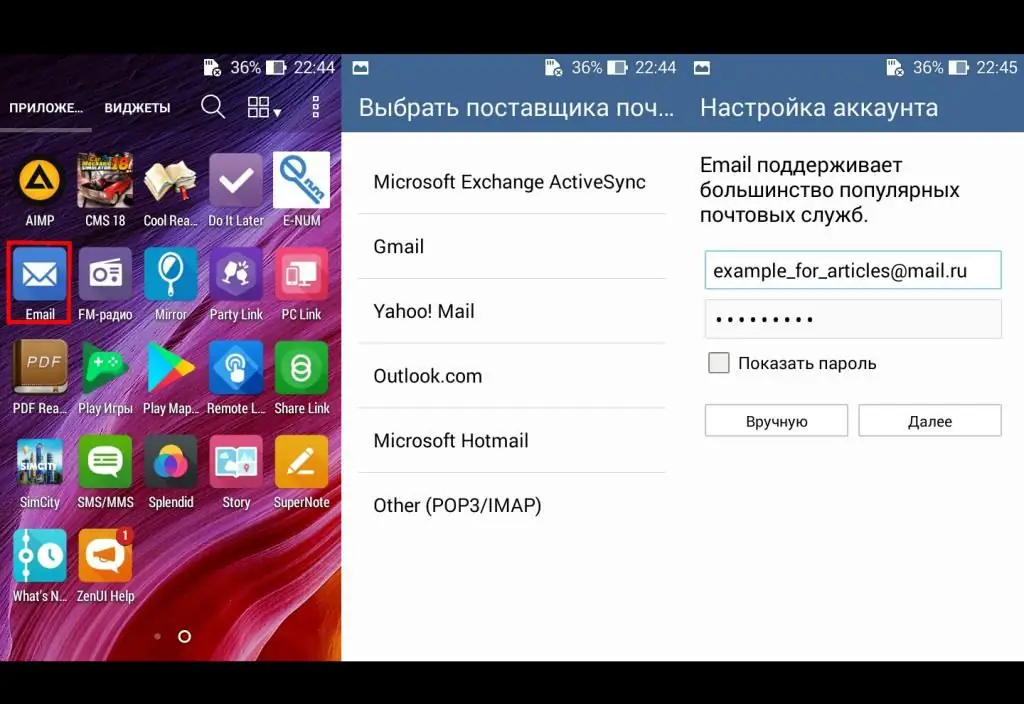
- Velg protokolltype for innkommende meldinger.
- Endre POP3/IMAP-serveradresse og krypteringstype til de nødvendige. Portnummeret endres automatisk.
- SMTP Mail.ru-innstillingerligner på POP3/IMAP. I samme vindu må du merke av i boksen ved siden av "Krev pålogging".
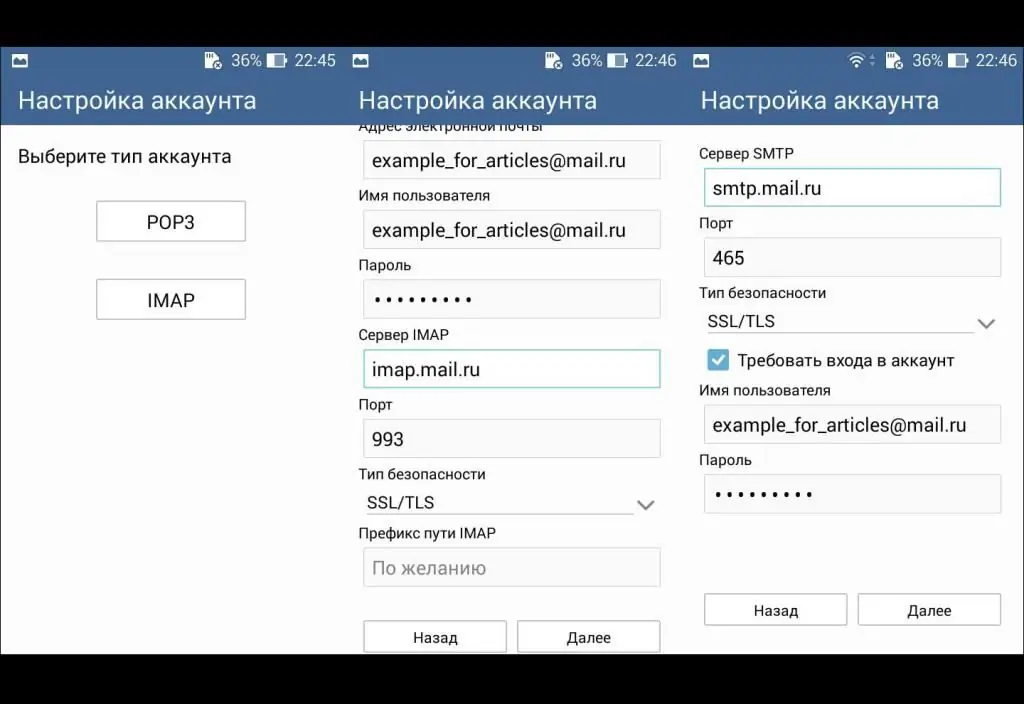
På siste trinn er frekvensen for synkronisering med serveren og sjekking av nye meldinger konfigurert
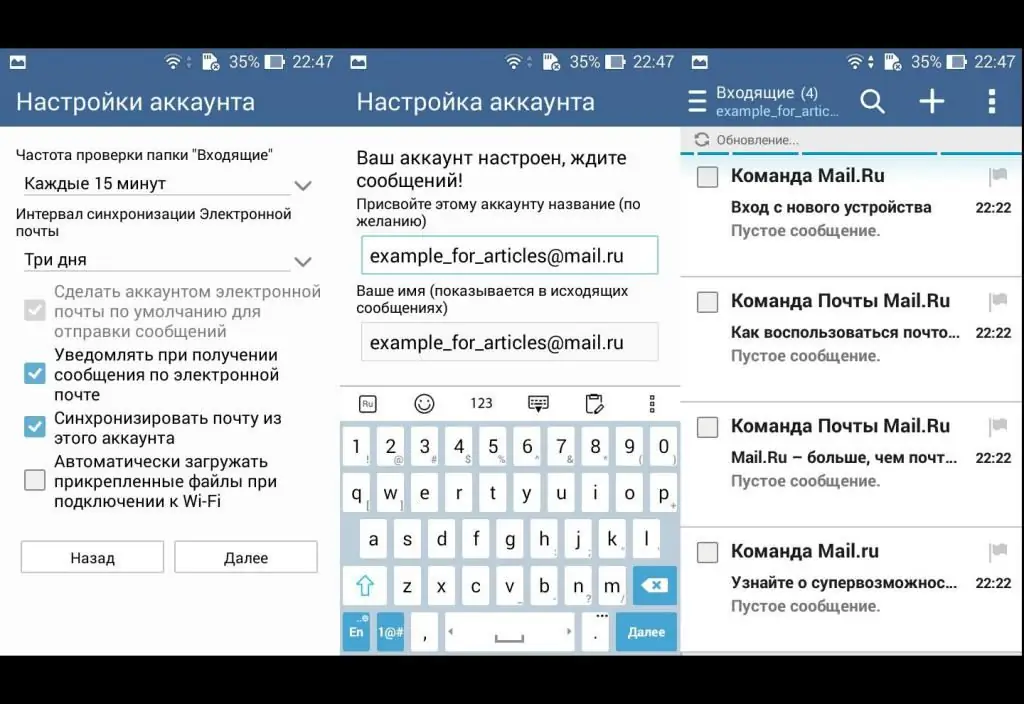
Oppsett av SMTP Mail.ru og andre nødvendige parametere når du oppretter en postboks i mange postbokser gjøres automatisk, men noen ganger kan brukerintervensjon være nødvendig i denne prosessen.






