Denne artikkelen vil diskutere hvordan du installerer den nyeste versjonen av operativsystemet på nettbrettet. La oss finne ut hvordan du installerer en ny iOS, er det verdt det og hvilke problemer som kan oppstå under installasjonen av oppdateringen.
Er det verdt å oppdatere iPad
Før du starter oppgraderingsprosessen, bør du finne ut om du i det hele tatt trenger å installere en nyere versjon av operativsystemet. Svaret på dette spørsmålet avhenger av flere faktorer, den viktigste er enhetsmodellen.
Hvis du har en eldre iPad-modell utgitt før 2013 (iPad, iPad 2, iPad mini, The New iPad og iPad 4), bør du avstå fra å installere oppdateringen. Disse nettbrettene er teknisk utdaterte og støtter ikke oppdatert programvare. Det viser seg at du kan oppdatere den gamle iPaden til iOS 9, men du vil ikke kunne legge inn noe nyere. På grunn av disse begrensningene kan det ikke gi jevn drift. Før du oppdaterer iPad mini eller annet gammelt nettbrett bør du derfor vurdere om du trenger alle funksjonene som tilbys i mer moderne fastvare.
Hvis du har en 2013 eller tidligere iPad-modell (iPad Air, iPad mini2, iPad Pro og nyere), kan du trygt laste ned oppdateringen. Apple-operativsystemet 2018 fungerer utmerket selv på gamle dingser, noe som betyr at det ikke vil være noen problemer etter oppdateringen, og du kan trygt fortsette til instruksjonene.

Hva du bør gjøre før du oppgraderer
Før du oppdaterer iPad-en din, må du forberede den for denne prosedyren. Det består i å løse to problemer: rense systemet for søppel og lagre viktige data. Den første er ganske enkel å løse. Du må gå gjennom listen over applikasjoner og fjerne alt som er unødvendig. Det er også verdt å kvitte seg med unødvendige bilder og nedlastede sanger. Alle data som flyttes fra én versjon av iOS til en annen kan forstyrre normal drift av nettbrettet.
Den andre oppgaven løses ved å lagre en sikkerhetskopi av data til skyen eller på en datamaskin. Deretter skal vi diskutere hvordan du gjør dette.
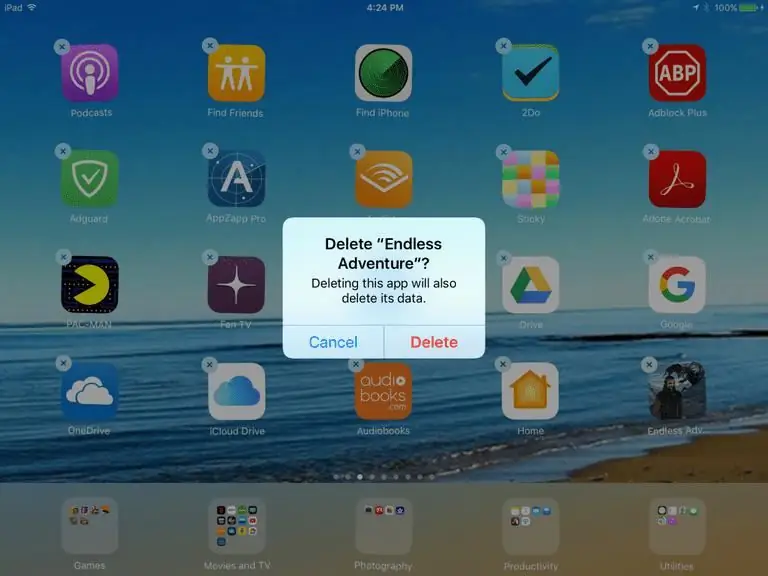
Slik sikkerhetskopierer du dataene dine
Sikkerhetskopiering er all data som er lagret på enheten. Blant dem er applikasjoner, musikk, bilder og alt annet som vi er så redde for å miste. iOS har en innebygd funksjon for sikkerhetskopiering av data som beskytter brukere mot potensielt tap. For å slå den på trenger du:
- Gå til enhetsinnstillinger.
- Åpne den første fanen (øverst på skjermen med bildet eller avataren).
- Velg underelement iCloud.
- Rull nedover listen over alternativer til "Sikkerhetskopiering".
- Du må slå den på.
Etter det vil nettbrettet regelmessig kopiere dataene dine tilnettlagring som de alltid kan lastes ned fra hvis det oppstår en feil under oppdateringsprosessen og dataene går tapt.
Hvis du ikke har tilgang til Internett direkte på iPaden din, eller du bare vil lagre all informasjonen din på datamaskinen din, kan du gjøre følgende:
- Installer iTunes på datamaskinen din.
- Koble nettbrettet til en datamaskin eller bærbar datamaskin.
- Åpne iTunes.
- Et ikon fra iPad vises øverst i programgrensesnittet, du må klikke på det.
- Merk av i boksen ved siden av "Denne PCen".
- Klikk deretter på "Sikkerhetskopier nå"-knappen.

Installering av en trådløs oppdatering
Så vi renset systemet, laget en sikkerhetskopi. Nå er det på tide å finne ut hvordan du oppdaterer iPad. Den enkleste måten å installere ny fastvare på er å laste den ned fra Apple-serveren direkte til enheten. Denne metoden kalles en over-the-air-oppdatering fordi ingen ledninger trenger å kobles til. Alt du trenger er en fungerende Wi-Fi i nærheten.
iOS er designet på en slik måte at den kan laste ned og installere oppdateringer selv. Alt som kreves av brukeren er å godta nedlastingen og skrive inn passordet. For å starte prosessen med å søke etter nye versjoner av systemet, trenger du:
- Gå til enhetsinnstillinger.
- Åpne Generelt-fanen.
- Velg "Programvareoppdatering".
- Vent til du blir bedt om å installere en ny versjon av iOS.
- Trykk på "Installer"-knappen.
- Godta vilkårene.
Alt. Etter det vil nettbrettet starte på nytt og installere fastvaren.
Det er verdt å merke seg at det er best å holde iPad-en tilkoblet under oppdateringen.
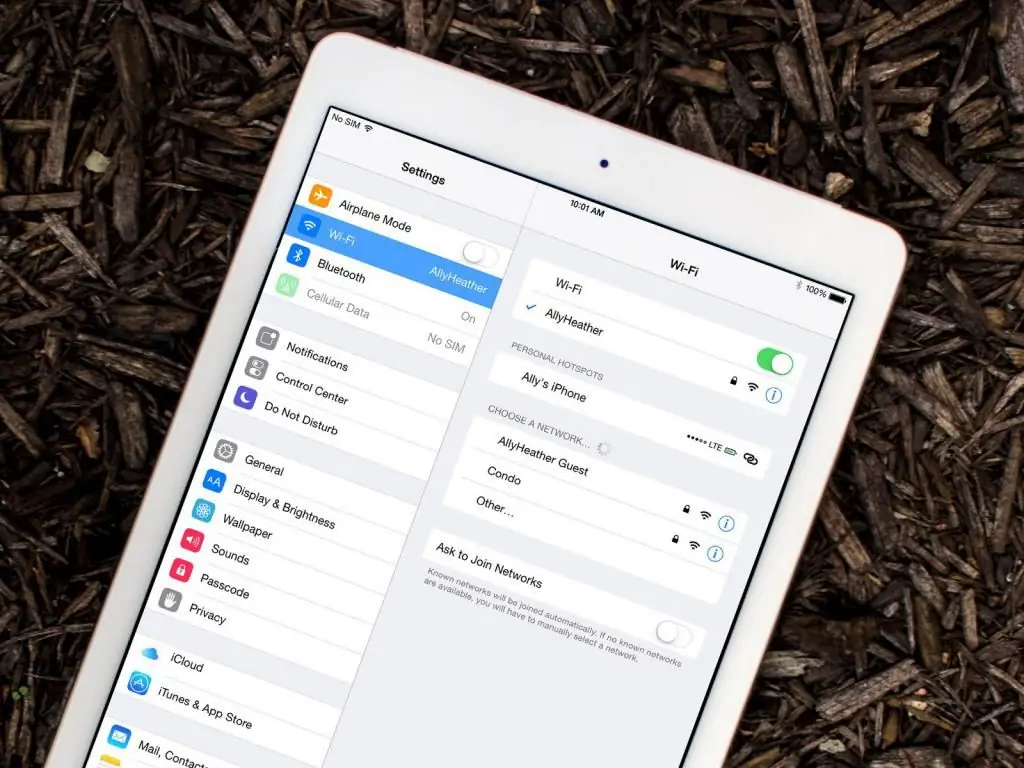
Installere oppdateringer via iTunes
Hvis det ikke er noe trådløst nettverk i nærheten, eller du bare vil fremskynde prosessen, kan du oppdatere iPad-en din via datamaskinen. For å gjøre dette trenger vi iTunes-applikasjonen og en USB til lyskabel (følger med nettbrettet). Så for å komme i gang:
- Koble nettbrettet til en datamaskin eller bærbar datamaskin.
- Åpne iTunes.
- Et ikon fra iPad vises øverst i programgrensesnittet, du må klikke på det.
- Deretter må du klikke på "Se etter oppdateringer"-knappen.
- Hvis oppdateringer er tilgjengelige, må du klikke på "Installer"-elementet.
- Deretter vil vilkårene og betingelsene vises på skjermen, som du må godta.
- Til slutt er alt du trenger å gjøre å skrive inn passordet ditt på nettbrettet for å låse det opp.
Etter det må du ikke koble nettbrettet fra datamaskinen, da dette kan føre til alvorlige feil.

Mulige problemer
Hvordan oppdaterer du iPad, vet du nå, men hva om noe gikk g alt? Selv om Apple-enheter er kjent for sin pålitelighet, kan det oppstå noen slags problemer selv med dem. Spesielt under oppdateringen.
- For det første er det verdt å avklare på forhånd at en bestemt versjon av operativsystemet er tilgjengelig for hvert nettbrett. Det vil si at det ikke vil være mulig å oppdatere iPad til iOS 10,hvis den bare støtter iOS 9. Du kan heller ikke installere iOS 11 hvis nettbrettet støtter iOS 12. Installer alltid den nyeste tilgjengelige fastvaren.
- For det andre, hvis oppdateringen mislykkes, må du gjenopprette iPad-en i DFU-modus. Dette er en spesiell modus som du kan bringe tilbake til livet på alle Apple-enheter som har sluttet å fungere på grunn av en programvarefeil. For å sette iPad-en i DFU-modus, må du holde inne strømknappen og hjemknappen i 10 sekunder, og deretter koble nettbrettet til en datamaskin som kjører iTunes. Applikasjonen vil tilby å gjenopprette systemet.
- For det tredje kan den nye fastvaren føre til en reduksjon i enhetens ytelse. Dette skjer ganske ofte. Svake prosessorer og begrenset minne i eldre iPader fører til stamming. Apper tar lengre tid å åpne, nettsteder lastes langsommere, og så videre. Dessuten er moderne systemer alltid fulle av komplekse funksjoner og innovasjoner som ikke bare kan påvirke ytelsen, men også autonomien.
- For det fjerde er det sannsynligvis bedre å skille seg fra dataene dine. Mange års erfaring viser at en iPad satt opp med en sikkerhetskopi gir dårligere resultater enn en ny. Derfor, hvis stabilitet er viktig, er det bedre å ofre de akkumulerte dataene og laste dem på nytt på et "rent" nettbrett.






