Selv om du ikke er IT-spesialist, men du har din egen nettside, nettbutikk eller blogg, og du verdsetter hver besøkende, trenger du bare å navigere i moderne nettanalysetjenester. En av de kraftigste analysetjenestene er Google Analytics. Ved første øyekast kan strukturen til Google Analytics virke komplisert, men hvis du fordyper deg ordentlig i det, er det ikke vanskeligere å håndtere Google Analytics enn med lignende tjenester fra andre selskaper.

Hvilke parametere kan studeres ved bruk av nettanalysetjenester
La oss se på hovednettstedets parametere som du kan bruke til å oppnå resultater ved å bruke nettanalysetjenester:
- trafikkkilder - lenker og annonser som besøkende kommer til nettstedet ditt fra;
- nettstedpublikum - morfologiske trekk (alder, kjønn osv.) og territoriet der besøkende befinner seg;
- nettstedets brukervennlighet - graden av dets bekvemmelighet og nytte for brukeren;
- nettstedkonvertering - forholdet mellom dissebrukere som besøkte nettstedet og de som utførte en handling: kjøp eller abonnement;
- effektiviteten til en spesifikk reklamekampanje.
Fordeler og ulemper med Google Analytics fremfor andre tjenester
Spesialister fremhever følgende.
- Google-tellinger anses som de mest detaljerte og informative.
- Det er et "E-handel"-verktøy fra Google. Hvis du har en nettbutikk, kan du se statistikk for hvert brukersegment og for hvert produkt, og fremheve de mest populære og minst populære posisjonene, noe som i stor grad vil lette utvelgelsesprosessen for deg.
- Skalering av nettsteder av alle størrelser.
- Datasikkerhet.
- Integrasjon med AdWords.
- Sporer alle annonsekampanjer samtidig og sammenligner dem.
- Google introduserer stadig nye teknologier for å øke nytten av analytiske rapporter.
«Google Analytics» i henhold til brukeranmeldelser er vanskeligere å bruke enn lignende «Yandex Metrics» eller LiveInternet. Som regel trenger en russisktalende bruker mer tid til å sette opp og studere Google. Men kompleksiteten ved å bruke Google-tjenesten er et spørsmål om tid. Nå skal vi analysere i detalj hvordan du oppretter en analyseteller, hvordan du setter den opp, legger den til på nettstedet, synkroniserer den med nettstedet og med AdWords-systemet. Vi vil også dekke målsetting, visningsredigering og Google-søkeanalyse. Ved nærmere undersøkelse vil det vise seg at dette nettverktøyet ikke er vanskeligere å bruke ennalle de andre har bare et grensesnitt som ikke er helt kjent for oss, som er ganske enkelt å forstå.
Hvordan lage en analyseteller og hvordan koble Google Analytics til nettstedet
Algoritmen er som følger.
- Først må du registrere en konto i Google-systemet. For å gjøre dette må du logge på og klikke på "Opprett en konto"-knappen.
- Hvis du allerede har en, kan du hoppe over forrige trinn og bare logge på. Google Analytics vises i den generelle Google-verktøylinjen.
- Gå deretter til https://google.com/analytics under kontoen din.
- Etter det må du gå til "Administrator"-fanen (i administrasjonspanelet) og opprette en konto der. Flere nettsteder kan lagres i én konto.
- Legger til nettstedet ditt. Skriv inn det fulle navnet i URL-feltet til nettstedet. Det er også viktig å stille inn tidssonen riktig for større nøyaktighet. Hvis nettstedet ditt fungerer i flere tidssoner, velg tidssonen for stedet der du er interessert i publikum for øyeblikket.
- Deretter må du klikke på "Få sporings-ID"-knappen og kopiere den mottatte koden til deg selv.
- Det gjenstår å bekrefte brukeravtalen, og det er det - telleren er opprettet. Deretter legger du den til på nettstedet.
- For å legge til Google Analytics i ressursen din, må du lime inn den kopierte koden i brødteksten på nettstedet ditt umiddelbart etter den avsluttende head-taggen. Kopier koden til hver side du planlegger å spore.
- Da må du sjekke koden. For å gjøre dette, gå tilnettstedet ditt og sjekk registreringen av dette besøket i tellingene. Besøket skal vises i sanntid.
Visningsinnstillinger
Etter å ha opprettet og koblet til Google Analytics, må du redigere visningen. En visning er et nivå for visning av statistikk som gir tilgang til data og analyseverktøy. Når vi oppretter en teller og en konto, er visningen konfigurert som standard, og den viser absolutt alle data på tellingene. Men vanligvis analyseres visse parametere, og alle data for en visning er ikke nødvendig. I dette tilfellet kan du for enkelhets skyld bruke filtre i en kopi av originalvisningen. Den opprinnelige visningen, for ikke å miste muligheten til å se alle dataene, er det bedre å ikke slette eller bruke et filter på det. Det anbefales å kopiere visningen først, og først deretter bruke filtre.
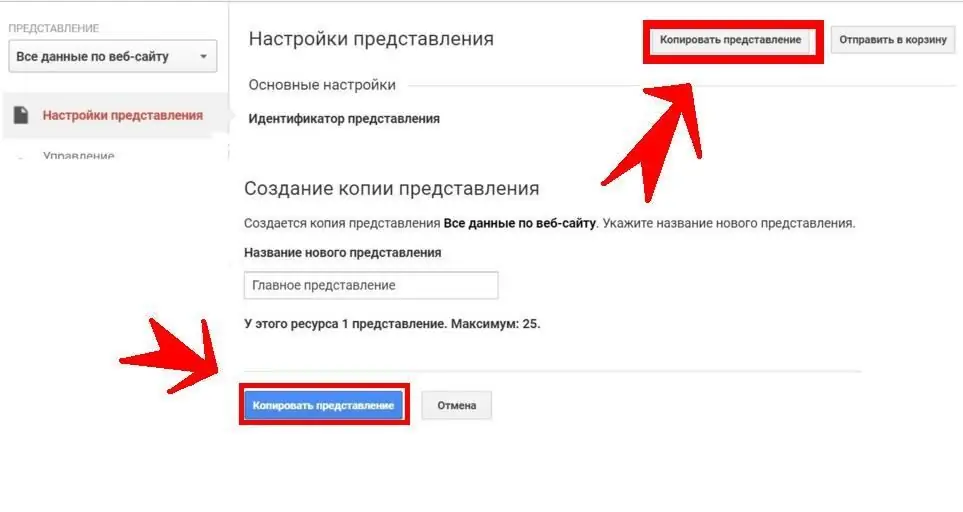
For å kopiere en visning trenger du:
- gå til administrasjonspanelet;
- velg ønsket representasjon;
- velg View Settings-fanen og klikk på Kopier View-knappen;
- i det mottatte feltet må du skrive inn et nytt kopinavn, som vil avvike fra det forrige;
- fullfør kopien ved å klikke på "Kopier visning"-knappen.
Deretter, allerede i den resulterende kopien av visningen, må du bruke de nødvendige filtrene:
- i "Views"-kolonnen, velg "Filters" og klikk på "+new filter"-knappen;
- velgelement "Opprett et nytt filter".
Du kan velge et filter fra standard alternativene som tilbys av Google Analytics-utviklerne, eller du kan tilpasse det selv. For å velge fra ferdige filtre, må du sette bryteren i "Innebygd"-posisjon, hvis du trenger å konfigurere filteret selv, klikk deretter på "Velg"-posisjonen.
Avhengig av formålet er filtrene delt inn som følger.
- Eksklusivt - filtre som lar deg ekskludere visse IP-adresser fra visning. For eksempel den interne trafikken til selskapet, for ikke å krenke statistikken over besøk på nettstedet av ansatte i selskapet ditt.
- Inkluderende filtre er filtre som lar deg se tellingene for hver av katalogene separat fra hverandre. Eller velg bare én katalog som interesserer deg.
Slik sporer du nettstedets SEO-ytelse
Det finnes to typer poeng for å evaluere et nettsteds SEO i Google Analytics: søkeordscore og søkemotorscore. For å se verdien av ulike søkemotorer for nettstedet ditt, må du åpne nedtellingen "Trafikkkilder - Søkemotorer".
I denne nedtellingen kan du se hvem og når som kom til nettstedet i en viss tidsperiode, spore alle søkene som søkemotorbrukere fant deg etter. Det er også mulig å evaluere kvaliteten på trafikken - se hvilke av søkene som bringer de mest nyttige besøkende til nettstedet ditt.
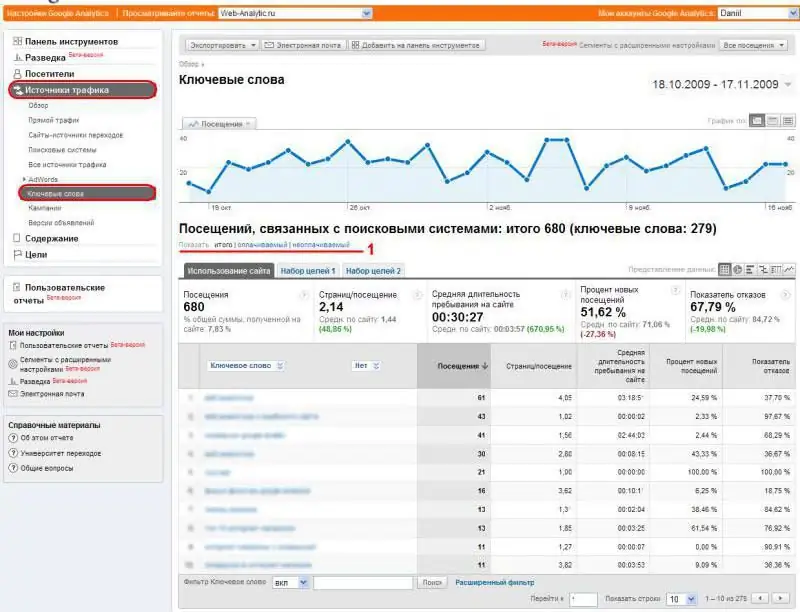
Nedtelling for søkeordi kategorien "Trafikkilder - søkeord". I denne nedtellingen kan du se generell statistikk for søkeord, samt separat statistikk for bet alte og ubet alte søkeord. Bet alte nøkler er alt relatert til AdWords og annen kontekstuell annonsering som du angir i innstillingene.
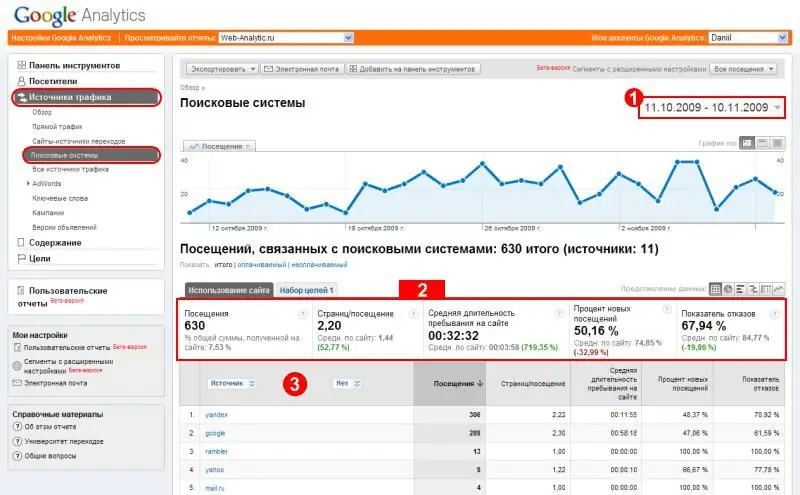
Søkeanalyse kan brukes til å danne en søkemotor, evaluere effektiviteten til eksisterende seo-strategier.
For å forutsi søkeord effektivt kan du også bruke verktøyene Google Trends og Google Keyword Planner. For å koble til nettstedet ditt, må du koble analysekontoen din til profilen for Google Webmaster Tools. Dette vil tillate deg å gjøre Google Query Analytics enda mer effektiv.
AdWords Ads Analytics
For å evaluere annonsekampanjer i forskjellige søkemotorer, anbefales det å bruke de innebygde analysetjenestene. For eksempel, for å se resultatene for Yandex Direct, anbefales det å bruke Yandex Metrics, og Google Analytics er det mest vellykkede verktøyet for å evaluere effektiviteten til eksisterende AdWords-annonseringskampanjer. Dette er ikke et strengt krav, men brukere rapporterer om avvik i ytelsen til ulike analysesystemer på grunn av ulike måter å beregne data på, så det blir lettere å gjøre nettopp det.
For å se AdWords-tellingene du trenger, må du først koble sammen kontoene dine.
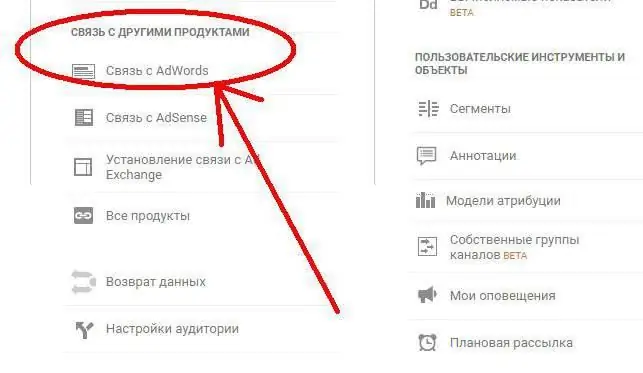
Å bindeGoogle Analytics-teller med en AdWords-konto:
- logg på AdWords-kontoen din;
- finn elementet "Koblede kontoer" i innstillingene og koble til ressursen du trenger;
- gå til "Google Analytics" i neste fane, åpne fanen "Administrator" og velg nettstedet du trenger;
- klikk på "Koble til" ved siden av ønsket fane.
Hvis du gjorde alt riktig, vil du se én blå konto. Du må klikke på den én gang og legge til "Alle nettstedsdata"-visningen.
Alt, kontoene er koblet sammen. Nå kan du sette deg målene du trenger.
Slik setter du mål
Du kan målrette mot enhver besøkende handling på nettstedet som du er interessert i. Dette kan enten være en komplett utsjekking eller å legge i handlekurven, i tillegg til å legge igjen kontaktinformasjonen din.
Google Analytics vil beregne konverteringen av nettstedet ditt avhengig av målet: forholdet mellom det totale antallet besøkende og antall målrettede handlinger. Derfor er det svært viktig å bestemme riktig mål for å bygge målinger.
Alle målhandlinger kan deles inn i flere typer.
- Besøk en bestemt side på nettstedet. En landingsside, eller landingsside, er en sm alt målrettet side som tjener til å tiltrekke en potensiell kunde til en bestemt type handling. Sporing fra hvilke kilder det besøkes oftest er ekstremt viktig for å evaluere effektiviteten til reklamekampanjer.
- Bli på siden i en viss tid. Sporing av denne parameteren vil tillate deg å evaluere brukervennligheten til nettstedet oginnholdsverdi for besøkende.
- Se et visst antall sider på et nettsted. Denne parameteren lar deg også vurdere brukervennligheten til grensesnittet og interessen for det publiserte innholdet. Utføre en handling: faktisk foreta et kjøp eller registrere deg.
- Kjøp, abonner eller fyll ut et nettstedsskjema direkte.
Avhengig av oppgavene dine kan du velge ett eller flere mål og sette dem opp i Google Analytics.
Alle mål kan også deles inn i hoved- og hjelpemål. Hovedmålene er de som til slutt fører til et salg eller registrering. Auxiliary - dette er mål som er satt for å oppnå mellomverdier. Du kan ganske enkelt telle antall salg og se på konverteringen, men det er nettopp for en vellykket justering av din egen markedsføringsstrategi at du bør sette maksim alt antall delmål ut av alle mulige. Det vil si at brukeren gikk til nettstedet, brukeren så på innholdet i lang tid, så på mer enn 15 lignende varer, la til et produkt eller flere produkter i handlekurven, åpnet registreringsskjemaet og så videre. I dette tilfellet kan du spore på hvilket stadium av salget flertallet av kundene "faller av". Men husk at du kan legge til maksim alt 20 mål i én visning.
Hvis du bruker AdWords, bør du sette opp «Smarte mål» for «Google Analytics» for å optimalisere kontekstuell annonsering. Prinsippet for smarte mål er som følger: Google analyserer alle handlingene til besøkende på nettstedet og identifiserer de som oftest fører til oppnåelse av målindikatoren og, avhengig av den innkommendedata, optimaliserer visninger av AdWords-annonseringskampanjer.
Legge til mål i Google Analytics
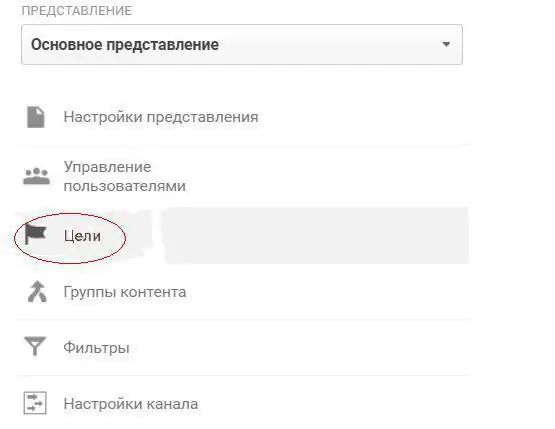
Følgende handlinger må utføres.
- først må du gå til administrasjonspanelet og finne "Mål"-elementet;
- du må legge til et mål ved å klikke på "+ mål";
- i feltet som vises, skriv inn navnet på siden;
- når målet er valgt, velg typen "Target" og klikk på "Next";
- velg "Regulært uttrykk" i rullegardinlisten og skriv inn sidenavnet (head tag);
- så må du lagre den mottatte innstillingen.
Alt dette lar deg se konverteringen direkte fra AdWords-kontoen din.
Opprette og bruke remarketinglister
Remarketing viser annonser til brukere som enten har vært på nettstedet ditt eller allerede har gjort et målrettet søk som kan føre dem til ressursen din.
Google Analytics kan brukes til å lage remarketinglister for søk. Det vil si at du så flest konverteringsforespørsel i nedtellingen for «Trafikkilder». Du kan konfigurere remarketing på den. Selv om brukeren ikke besøkte nettstedet eller forlot nettstedet for første gang, er det verdt å legge ham til på remarketinglisten, siden denne klienten er varm. Det er mulig at gjenvisning av tilbudet ditt vil føre til et salg.
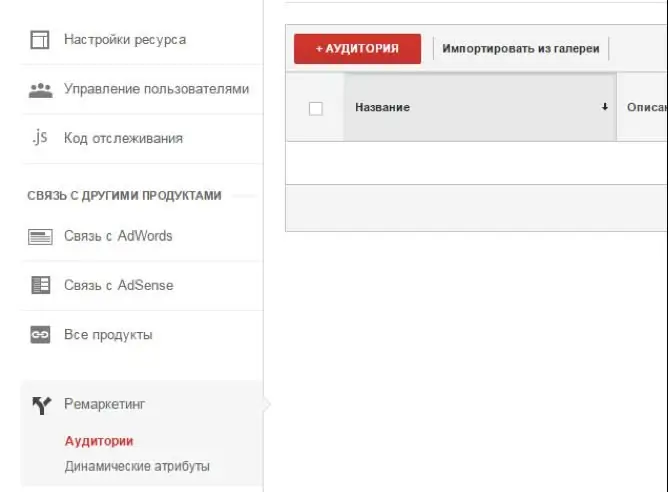
For å sette opp remarketing i analytics finnes det et interessant verktøy «Smart List» - et remarketingpublikum opprettet ved hjelp av maskinlæring avsamme prinsipp som smarte mål. Det nevrale nettverket analyserer Google-søk og, basert på brukerhandlinger, bestemmer sannsynligheten for en konvertering i fremtiden. I dette tilfellet beregnes en stor mengde data. Hvis du har mer enn 10 000 sidevisninger per måned, vil tjenesten generere smarte lister basert på oppførselen til de besøkende på nettstedet. Hvis trafikkomsetningen din er mindre, tar det nevrale nettverket informasjon om brukeratferd fra nettsidene til selskaper som ligner på din.
Det er enkelt å sette opp en smartliste i Google Analytics. Du må gå til «Administrator»-fanen, velge «Remarketing»-delen og opprette en målgruppe ved å velge «Smart List»-verdien.
Denne målgruppen bør deretter legges til AdWords-målretting.
Alt dette tar ikke mye tid, men i noen tilfeller er det veldig effektivt for å øke konverteringen av nettstedet.
Måter å enkelt bruke tjenesten
Vi sørget for at «Analytics» fra «Google» ikke bare er informativt, men også et ganske brukervennlig verktøy. Du kan til og med forenkle bruken i et aktivt liv.
For det første, hvis du trenger å overvåke trafikk og salg uten stans, bør du installere "Google Analytics" mobil gadget. Dette vil tillate deg å alltid være i kontakt med ditt eget nettsted, og raskt løse problemer som oppstår, selv om du ikke er på arbeidsplassen din.
For det andre kan du sette opp å sende alle avlesningene til e-posten din.
For dette trenger du:
- åpen rapport;
- trykk på "Åpne tilgang"-knappen under navnet på referansen;
- legg til mottakeradresser i "Til"-feltet;
- velg frekvensen for å sende nedtellingen, i delen "Ytterligere innstillinger", merk ønsket alternativ i "Periode"-feltet (hvis du for eksempel trenger å sende en nedtelling hver uke i to måneder, velg deretter uken i "Frequency"-feltet, og i "Period" skriv to måneder);
- send ved å klikke på den aktuelle knappen.
Avhengig av frekvens- og periodeinnstillingene, vil nedtellingen automatisk komme til deg i henhold til tidsplanen du angir.






