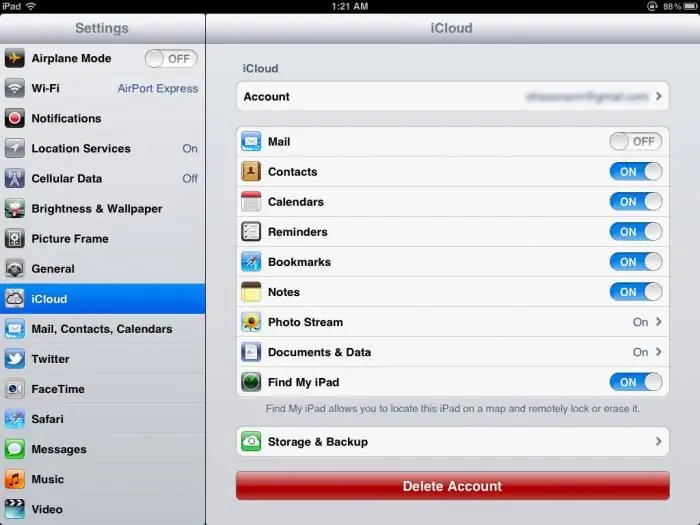Dette skjer ofte: over tid blir systemet til Android-enheten din tilstoppet, smarttelefonen eller nettbrettet begynner å fungere sakte, mange feil oppstår konstant. For noen kan dette være en utmerket grunn til å erstatte dingsen med en nyere modell, men dette alternativet er slett ikke nødvendig. Hvis problemet bare er i systemet, er det bare å gå tilbake til fabrikkinnstillingene.

Android fabrikkinnstillinger: hva er det?
Du må forstå dette bokstavelig: smarttelefonen vil gå tilbake til tilstanden den ble utgitt for salg i. Alle brukerfiler vil bli slettet, bortsett fra de som er lagret på minnekortet. Men en slik operasjon kan gi enheten et nytt liv. Ja, og filene kan forhåndskopieres til flyttbare medier, så tapene blir små.
Hvordan tilbakestiller jeg innstillinger ved hjelp av grensesnittet?
For å gjenopprette fabrikkinnstillingene til "Android", trenger du ingen spesielle applikasjoner eller språkkunnskaperprogrammering. En slik operasjon er i utgangspunktet innebygd i grensesnittet til enheten din, og det er ganske enkelt å starte den.
Selvfølgelig vil grensesnittet til en smarttelefon eller et nettbrett variere avhengig av enhetsmodellen og Android-versjonen, men på eksemplet med Samsung-telefoner, vil du forstå det? hvor finner jeg denne funksjonen.
- På Samsung-smarttelefonen, gå til "Innstillinger" ("Android"-innstillinger), deretter til "Kontoer" og åpne delen "Sikkerhetskopiering og tilbakestilling".
- I denne delen kan du aktivere/deaktivere sikkerhetskopiering, automatisk gjenoppretting, inkludert tilbakestilling av data. Klikk på "Tilbakestill data".
- Du vil bli advart om at all informasjon, inkludert Google-kontoen din og nedlastede apper, vil bli slettet fra enhetens minne. Bekreft tilbakestilling av data.
- Enheten vil starte på nytt. Etter neste slått på vil Android-fabrikkinnstillingene gjenopprettes.
På tidligere versjoner av Android (før 2.1), er det et alternativ som tilbakestilling av data? ligger i «Personvern»-delen.
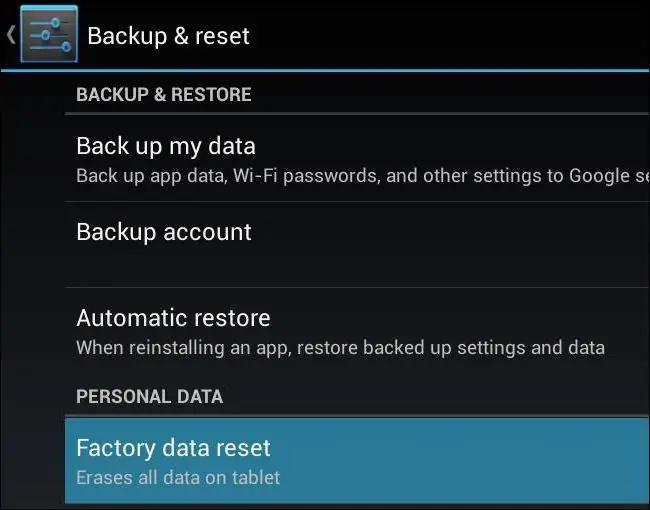
Hvordan gjenoppretter jeg innstillinger på Android med gjenoppretting?
Hvis smarttelefonen eller nettbrettet ikke slår seg på, kan du tilbakestille innstillingene gjennom gjenopprettingsmodus.
Igjen, gjenopprettingsmodus starter annerledes på forskjellige modeller. Men prinsippet for å slå på er det samme: du må holde nede visse taster, inkludert enheten. Finn ut hvilken tastekombinasjon som er nødvendig for din modell i brukermanualen, eller still spørsmål til teknisk støtte på nettstedetprodusent. På Samsung-smarttelefoner startes gjenopprettingsmodusen som følger:
- Slå av enheten hvis den er på.
- Trykk på volum opp-tasten.
- Uten å slippe volumtasten, trykk på Hjem-tasten.
- Hold begge knappene inne og trykk på av/på-tasten.
- Hold tastene nede til gjenopprettingsmodus starter.
- Velg wipedata/factoryreset - dette vil tilbakestille «Android»-innstillingene fullstendig fra enheten din.
Hvis du for eksempel har en Sony Xperia Z-smarttelefon, må du starte gjenopprettingen slik:
- Slå av enheten.
- Trykk på strømknappen og når indikatoren lyser øverst på telefonen over skjermen, trykker du på volum opp eller ned-tasten flere ganger.
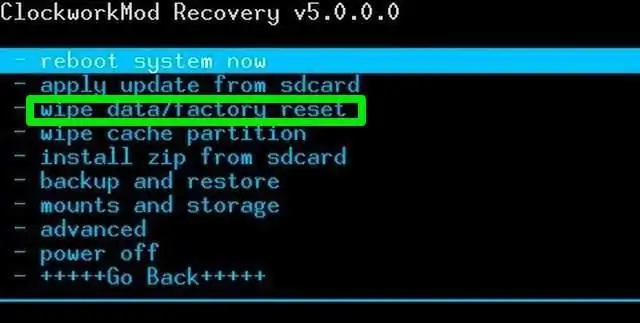
Synkroniser og gjenopprett data på Android
Det er en måte å hjelpe deg med å raskt installere tapte applikasjoner på grunn av tilbakestilling av fabrikk. I stedet for å huske og søke separat etter hver applikasjon, åpner du bare Play Market, bare går til "Meny / Mine applikasjoner". Klikk deretter på "Alle"-fanen. Du vil se en liste over alle tidligere installerte applikasjoner.
Før du sletter innstillingene på Android-enheten, anbefales det på det sterkeste å aktivere synkronisering. Takket være synkronisering kan du enkelt gjenopprette alle tapte data.
For å kunne gjenopprette kontakter, Gmail og kalenderoppføringer i fremtiden, aktiversynkroniserer kontoen din. Gå fra alternativmenyen til "Kontoer"-delen og sjekk alternativene du trenger.
Bilder kan gjenopprettes hvis du har en Google+-konto. Alle bilder som tas vil automatisk lastes opp til serveren. I tillegg vil brukeren kunne få tilgang til sine egne bilder fra en hvilken som helst annen enhet.
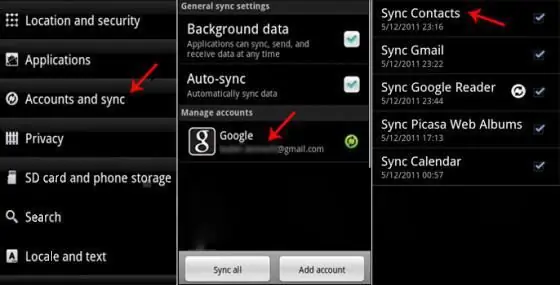
Android Mail
Etter at innstillingene er slettet på Android-enheten din, kan det være lurt å sette opp e-posten din på nytt. Som det ble sagt, når du går tilbake til fabrikktilstanden, i tillegg til brukerfiler og applikasjoner, blir alle kontoer også slettet fra minnet til en smarttelefon eller nettbrett. Hvis du ikke hadde aktivert synkronisering før tilbakestillingen, må du gjenopprette alle bruker alternativer manuelt. Men det er ikke noe g alt med det. Konfigurering av e-post på Android gjøres gjennom en spesiell applikasjon.
Fabrikk alternativet innebærer tilstanden til enheten etter kjøp, det vil si at minnet ikke er fullstendig eliminert. Til din disposisjon vil det være innebygde applikasjoner som smarttelefonen ble solgt med. Foreløpig trenger du Mail-appen.
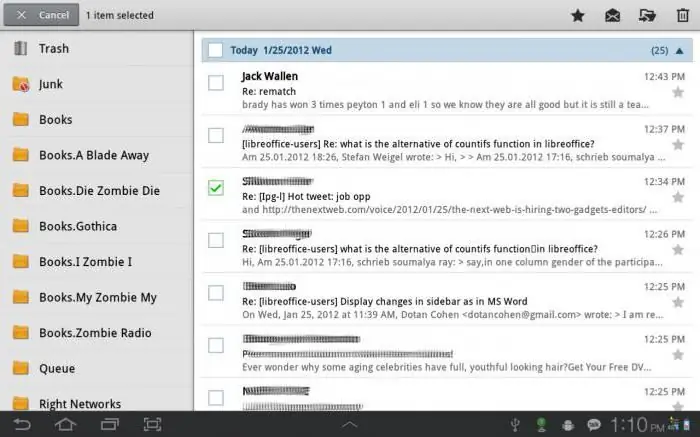
E-postoppsettinstruksjoner
Så, oppsett av e-post for "Android" utføres som følger. Ved å starte applikasjonen vil du bli bedt om å enten opprette en ny konto eller legge til en eksisterende som Android-telefonen din er koblet til. Innstillingene bør være som følger:
- Skriv inn kontodetaljene dine (pålogging og passord).
- Velg protokollen for å koble til e-posttjenesten. Dette er nødvendig for å bekrefte passordet. Det er best å spesifisere POP 3.
- Deretter må du spesifisere domenet til e-postklienten. For eksempel vil en Google-e-postserver se slik ut: pop.gmail.com. Og Yandex-serveren: pop.yandex.ru. På Android-enheter er det mest praktisk å bruke e-post fra Google.
- Angi parametere for utgående e-post. Du må angi navnet som den utgående serveren bruker. Dette gjøres i henhold til samme prinsipp som du spesifiserte domenet til e-postklienten. For eksempel smtp.gmail.com.
På samme måte kan du eventuelt legge til en ekstra postkasse.