Hvis du er en erfaren spiller innen dataspill (på nett og ikke bare), du har en fantastisk stemme, du har karisma og elsker publikum, hvorfor ikke bruke tid på nytt, dele din erfaring og hvem vet, kanskje tjene penger på det? Et lignende givende tidsfordriv ville være "Stream" via Twitch. Hva er "stream" (fra engelsk - stream)? Dette er en direktesending av spillet direkte fra datamaskinen din til en av de mange internettkanalene, fra Youtube til Goodgame. Det er mange kanaler, men de mest vellykkede og massive strømmene "live" på Twitch. Hvorfor Twitch? For det første er dette en kanal med en klar og trinnvis forklaring på hvordan du setter opp tre forskjellige skjermopptaksprogrammer (vi skal snakke om dem senere). For det andre er Twitch en internasjonal kanal. For eksempel kan "Minecraft Stream" ses ikke bare av landsmenn, men også av seere fra nære og fjerne land, noe som selvfølgelig øker antallet mulige seere med flere ganger. Selvfølgelig er det andre kanaler som SK2, Gamezet, Goodgame og YouTube, men det er både enklere og morsommere å komme i gang med Twitch. I tillegg kan du sende ikke bare på én kanal, men på alle samtidig. Så hvordanaktivere Stream på Twitch?
Programvalg
Det finnes utrolig mange forskjellige programmer designet for dette formålet. Det mest populære "Stream"-programmet på Twitch er OBS (Open Broadcasting Software), etterfulgt av det mye enklere, men mindre tilgjengelige (du må betale for noen virkelig viktige alternativer) Xsplit. Hvis du er klar til å gi bort ca $15 i måneden, men streamer med ett klikk i perfekt kvalitet og nesten uten innstillinger, så bør du se nærmere på den profesjonelle versjonen av Xsplit. Hvis lommeboken din ikke er designet for en slik belastning, er det verdt å bruke litt tid på å sette opp OBS.
De første skritt i den store verden
Hvis du trenger et program for å "Stream" på Twitch, er det lett å finne. Den viktigste komponenten i "Stream" (med unntak av personligheten til streameren selv) er maskinvaren og Internett-tilkoblingen. Siden strømmen er overføring av data fra datamaskinen til kanalserverne, bør jernkameraten din kunne:
- behandle en stor nok mengde data (for å kringkaste i god kvalitet);
- pass dem raskt.
Hvis disse betingelsene ikke er oppfylt, må seerne enten se "såpeaktig film" eller tåle etterslep og videofrysing. Naturligvis vil dette ha en negativ effekt på publikum. Hvordan slår jeg på Stream på Twitch og sjekker om PC-en din oppfyller alle kravene?
Internett-tilkoblingshastigheten din sjekkes av Speedtest, og du må sjekke den på Amsterdam-serverne,siden serveren nærmest territoriet til Russland og CIS-landene ligger der.
Og så gjør du innstillingene i henhold til denne tabellen:
Tabellen er ganske forvirrende, foruten på engelsk, så noen punkter bør avklares:
- Horisontal linje - prosessortypen fra Intel, m alt etter generasjon og serie. Gjenkjennes gjennom "Datamaskin" - "Egenskaper" - "Processor".
- Vertical - Upload Speed, som vi lærte etter Speedtest'a.
Og så finner vi kolonnen som tilsvarer din prosessor og Internett-tilkobling. Hvis den er farget hvit eller blå, vil du ikke kunne streame ennå, og du bør oppgradere datamaskinen eller forbedre tilkoblingen. «Strøm»-innstillingen vil også være overflødig. Twitch får rett og slett ikke videoer med høy nok oppløsning, og du blir bare sett hvis du viser noe utrolig eksklusivt.
I begynnelsen var ordet…
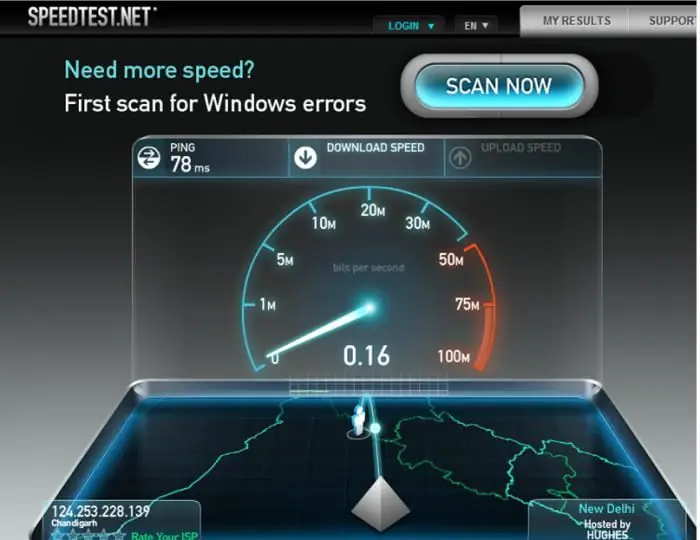
Så vi har fått maskinvaren og internettforbindelsen ut av veien, la oss gå videre til mikrofonen og webkameraet. Siden det er veldig ubehagelig å lytte til en stemme fra underverdenen og se en uskarp dis i stedet for det sjarmerende ansiktet ditt, trenger du en god mikrofon (ideelt sett - profesjonell eller for karaoke), et godt webkamera og, hvis mulig, hodetelefoner (ellers lyden fra spillet kan dupliseres og skape ubehagelige lyder).
Hvis budsjettet ditt ikke er for begrenset, er det bedre å se på profesjonelt spillutstyr (for eksempel fra Razer). Ellers,velg etter smak og budsjett. Husk at ideelt sett bør mikrofonen være kardioid, det er kanskje ikke så praktisk, men all fremmed støy vil garantert bli minimalisert. I tillegg er det bedre å velge et kamera med mulighet til å overføre bilder i HD.
Forbereder for oppsett
Før du aktiverer "Stream" på Twitch, må du gå gjennom registreringsprosedyren (med bekreftelses-e-post) og få din Stream-nøkkel (nøkkelen som programmet "lærer" med hvilken kanal det skal overføre data til). Noen programmer trenger bare brukernavn og passord, men dette er ikke tilfellet med OBS. Derfor, etter registrering, gå til informasjonspanelet ditt og der vil du motta en strømnøkkel ("Streamnøkkel" - "Visnøkkel")
Alt ovenfor vil hjelpe deg med å veilede deg gjennom oppsettet vi skal gjøre nå.
Hvordan aktiverer du "Stream" på Twitch
Last ned OBS, installer og kjør. Gå til «Innstillinger»-delen.
Og nå punkt for punkt.
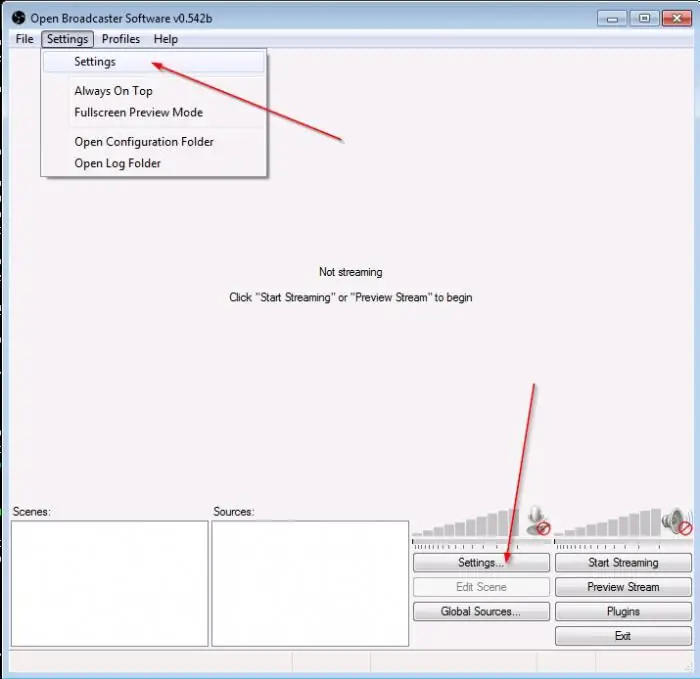
Generelt
Her kan du stille inn språket til programmet og gi profilen et navn (et sett med innstillinger du har spesifisert). Det er bedre å gjøre profilnavnet meningsfullt (for eksempel "Stream Dota" eller Twitch, ellers blir det lett å bli forvirret).
Encoding
Her er de viktigste innstillingene, kvaliteten på bildet på "Stream" avhenger av dem. Twitch krever en konstant bitrate og CBR-polstring fra streamere, så hvis de ikke er sjekket, så ikke glem å sjekke dem.
Husk også tabellen, iflgsom vi testet "profesjonell egnethet" for "Stream"? På tide å gå tilbake til det, fordi det er der den anbef alte maksimale bithastigheten registreres. Rett under platen med type prosessor og tilkobling er det en plate med typen strøm vertik alt og kvaliteten horisont alt.
Finn verdien din og angi maksimal bithastighet. Husk at hvis den er høyere enn 3000, er det bedre å legge til en annen strøm med lavere bitrate (ellers vil brukere av svake PC-er ikke kunne se deg).
Sett lyden til AAC og bithastigheten til 128.
kringkasting
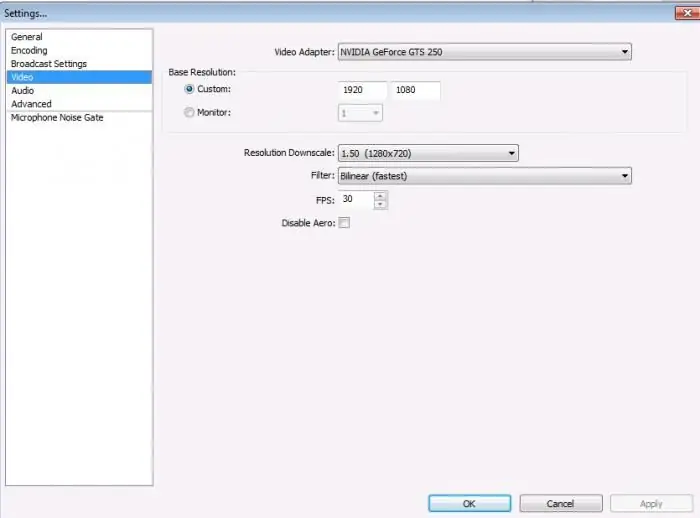
Sending er mulig både direkte (umiddelbart til spillkanalen din), og for lokal opptak, som vil bli tatt opp på datamaskinen din etter sendingen. Det anbefales å starte med den lokale, fordi på denne måten vil du kunne evaluere kvaliteten på bildet og lyden, legge merke til tilstedeværelsen / fraværet av video som "henger", etc. Som standard blir videoer tatt opp på systemstasjonen i brukermappen (vi gjentar nok en gang at mappen der må være et meningsfylt navn, si "Stream Dota", ellers, med flere profiler, vil søket etter ønsket video ta timer), men banen kan endres.
Neste er "Stream"-innstillingen for Twitch. I kolonnen "Kringkastingstjeneste" velger du Twitch, sett inn nøkkelen vi mottok på siden i kolonnen Stream Key.
Hvis en haug med røde inskripsjoner dukker opp under - ikke vær redd, alt er bra, programmet forteller oss hva annet som må gjøres. Hvis du ikke vil lære hvordan du setter opp "Stream" påTwitch er mer subtilt, du kan klikke på "Optimaliser"-knappen i nedre venstre hjørne. Hvis ikke, fortsett.
Video
For å unngå svarte striper rundt kantene (og vitser som "annonsen din kan være her"), anbefales det å sette utvidelsen lik utvidelsen av skjermen, angi FPS avhengig av dataene som er hentet i tabell.
Audio
Her velger vi avspillingsenheter (vanligvis høyttalere eller hodetelefoner) og mikrofonen som skal brukes.
La oss dvele ved de andre punktene mer detaljert:
- NiG-forsinkelse: 200 (bare endres hvis publikum klager over at setningsavslutningene mangler, øk med 200 og sjekk).
- App-boost: 1 (endre hvis seerne kan høre deg, men ikke spillet).
- Mikrofonforsterkning: 1 (og omvendt hvis bare spilllyder høres, ikke stemmen din).
- Mikrofonforskyvning: Bruk bare hvis det er synkroniseringsproblemer.
Det er her hovedoppsettet for OBS for Twitch "Stream" nærmer seg ferdigstillelse, og det er bare "kosmetiske gjenstander". Mer om dem senere.
hurtigtaster
Innholdet er mer enn tydelig fra tittelen.
Hvis du vil bruke Push to Talk-funksjonen (slå på mikrofonen kun ved å trykke på en tast), merk av i boksen ved siden av "Bruk "Push to Talk"-funksjonen.
Det anbefales å sette hurtigtaster til å starte/stoppe opptaket, da det vil gjøre strømmeopplevelsen mye mer behagelig.
Extensions
"Multi-threadoptimalisering" - merk av i boksen ved siden av.
Prosessprioritet er middels (når den endres, vil prosessoren bruke mer/mindre tilgjengelige ressurser for OBS, noe som vil påvirke driften av andre programmer).
Merk av for "Deaktiver koding under forhåndsvisning" bare hvis det er forsinkelser i forhåndsvisningen.
Forhåndsinnstilt x264 CPU: innstilt avhengig av prosessorkraften. Vi anbefaler at du starter veldig raskt, og hvis strømmen og tilkoblingen tillater det, kan du jobbe deg sakte opp til verdier rundt saktere.
Kodningsprofil: det er bedre å bruke main, fordi noen gadgets (telefoner, nettbrett) kan ha problemer med å dekode kanalen.
Nøkkelrammeavstand: Twitch-standarder bør være 2.
Juster lyd til videotiming: bruk hvis det er uoverensstemmelse mellom lyd og bilde på videoen.
Det anbefales å berøre alle andre gjenstander hvis og bare hvis du vet nøyaktig hva du gjør og er klar til å ta ansvar for det.
Som et resultat er OBS-oppsettet for Twitch "Stream" over.
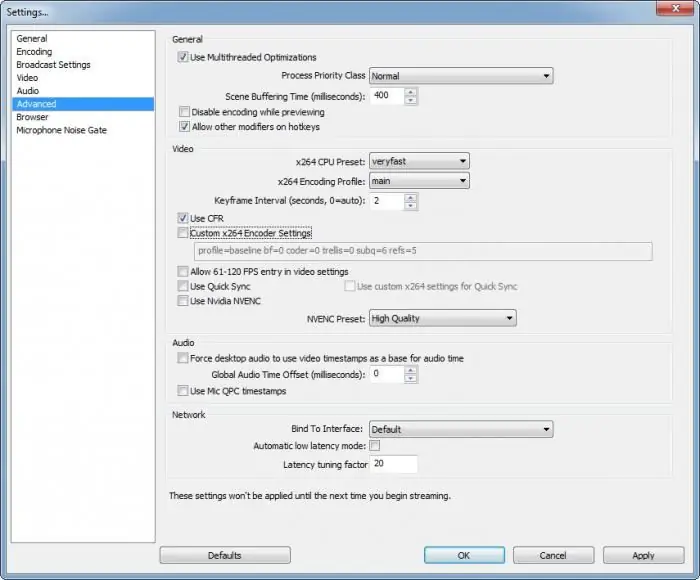
Scener
Programmet er satt opp, nå må du sette opp scener og kringkastingskilder. Enkelt sagt er scenen det som skal vises på strømmen, kilden er der den vil bli hentet fra. Nye scener eller kilder opprettes ved å høyreklikke på feltet og velge "ny scene"/"ny kilde" fra hurtigmenyen. De kan gis et navn (igjen, bedre meningsfylt og kort, for eksempel "Minecraft Stream", osv.).
Kildekanskje:
- Desktop (programmet vil vise innholdet på skrivebordet ditt).
- Window (hvilket som helst av de åpne vinduene).
- Bilde (et bilde fra en datamaskin for å "lukke" tomme områder på strømmen).
- Slideshow (det samme som i avsnittet beskrevet ovenfor, bare mer i antall og endret med et visst intervall).
- Tekst (størrelse, skrift, effekter osv. kan endres).
- Fangstenhet (kamera eller lydenhet).
- Spill (velg en av de åpne applikasjonene).
Det er hele settingen av "Stream". Twitch kan endre kravene eller legge til nye, så det anbefales at du besøker nettstedet fra tid til annen og leser reglene på nytt.
Vanlige streamer-feil
- Når du begynner å se en persons kanal, lurer du på hvem han er, hva han gjør, hva han spiller, hva han er interessert i, hvordan han ser ut osv. Men de fleste kanalene har ikke engang grunnleggende personlig informasjon. Husk at registreringen og de første sendingene ikke gjør deg til en stjerne ennå, så ikke vær lat og fortell oss litt om deg selv.
- Anbef alt å lese kringkastingsreglene. Sammen med de ganske trivielle (begrense uanstendig språkbruk, rasistisk osv.), er det veldig spesifikke (ikke kringkaster naken eller i strømper/badedrakter/undertøy osv.). Hvis de brytes, er et permanent forbud mulig, noe som betyr at all din innsats for å lese artikkelen om hvordan du lager en "Strøm" på Twitch var forgjeves.
- Ingen annonserberømmelse oppnås ikke. Opprett en VKontakte-gruppe, registrer deg på Twitter og Facebook (hvis du planlegger å sende på engelsk også) og legg ut informasjon om strømmer, diverse innhold osv.
På slutten av artikkelen bør det nevnes at hvis du sender til flere sider, så husk på forsinkelsen (ca. 5 minutter) mellom kanalene. Ikke glem at videolengdegrensen på Youtube er 120 minutter. Alt over denne grensen tas opp i neste video.
Dette avslutter artikkelen vår om hvordan du "streamer" på Twitch og ønsker deg alt godt!






