Den epistolære kommunikasjonsmetoden gjennom årene har gått fra et papirskjema til et elektronisk. Det er 200 posttjenester på Internett, ved hjelp av hvilke brukere kommuniserer og sender data via e-post. Hver nettutsendelse har sin egen struktur og individuelle grensesnitt, men sammen med dette er det utviklet programmer som fungerer med post uten nettleser. Spørsmålet oppstår om hvordan man på riktig måte oppretter en ekstern elektronisk adresse i et dataprogram. Eksempel på oppsett av Mail.ru - Outlook hjelper deg med å svare på det.
Lokal e-postklient
På Internett tilbyr programvareutviklere brukerne et utvalg programvare som fungerer som en elektronisk klient. Hver lokal post har et individuelt grensesnitt og nyttige funksjoner. Men er det verdt å laste en datamaskin med programmer hvis e-posttjenester er tilgjengelige for nettleserbruk? Ja! Bevis på dette er Microsoft Outlook 2013- og Outlook Express-klienter. Selve oppsettet av Mail.ru-post i Outlook tar vanligvis ikke mye tid for brukerne.
En person har vanligvis to eller tre e-postadresser som han bruker regelmessig, men disse kontoene er registrert påindividuelle nettjenester. Selvfølgelig er det tillatt å operere med én mailer, og sette opp personlige bokser på den. Men i dette tilfellet garanterer ikke den eksterne tjenesten at en e-post med et utenlandsk domenenavn blir sendt riktig.
Outlook-grensesnittet ble opprettet for brukere uavhengig av datakunnskapsnivå, så det vurderes å sette opp en nettbasert ressurs på det. Et eksempel på en ekstern tjeneste vil være den elektroniske posten Mail.ru.
Hva du trenger for å sette opp Mail.ru - Outlook
Før du fortsetter direkte på jobb, er det verdt å sjekke:
- Konto registrert på Mail.ru-nettstedet.
- Installert Outlook.
Hvis MS Office-pakken var til stede tidligere, vil e-posten bli funnet på listen over standard programvare. Outlook 2013 eller Outlook Express kan lastes ned som en frittstående funksjon
Oppsett av Mail.ru-post i Outlook 2013
- Start Microsoft Outlook 2013, godta kontovilkårene.
- Oppgi i kontoen:
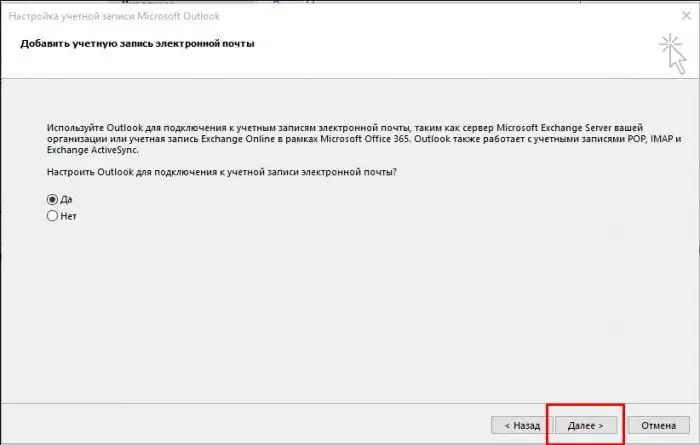
- navn vises til mottakere;
- e-postadresse registrert på Mail.ru;
- postpassord.
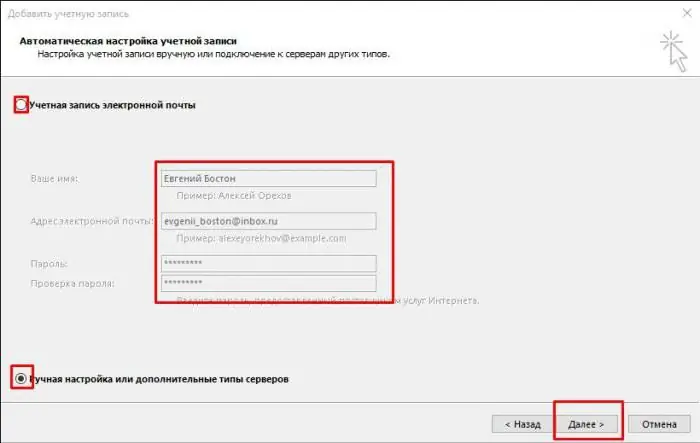
3. Velg tilkoblingsprotokollen.
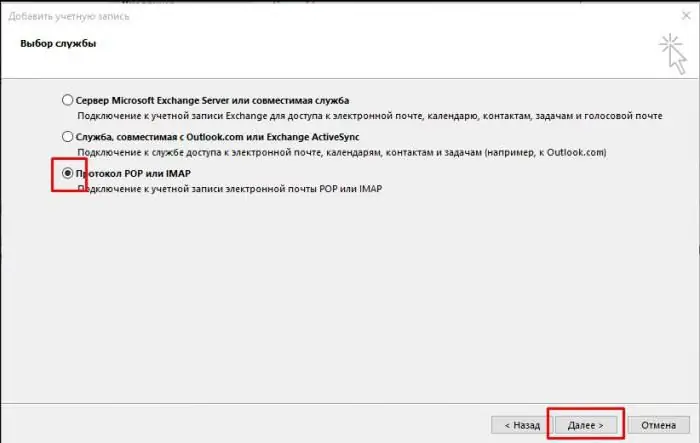
4. Spesifiser brukerparametere og serverinformasjon.
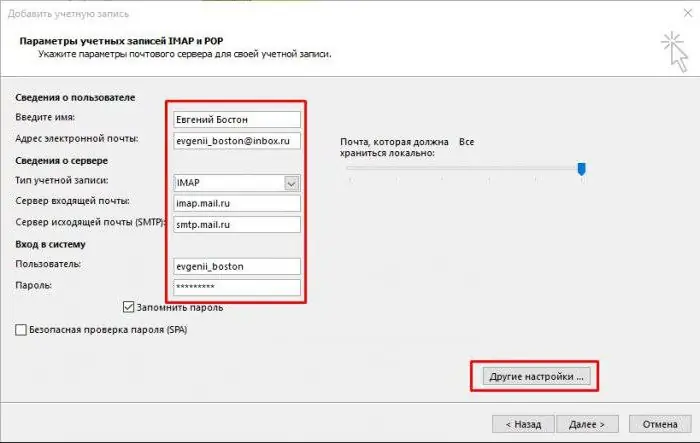
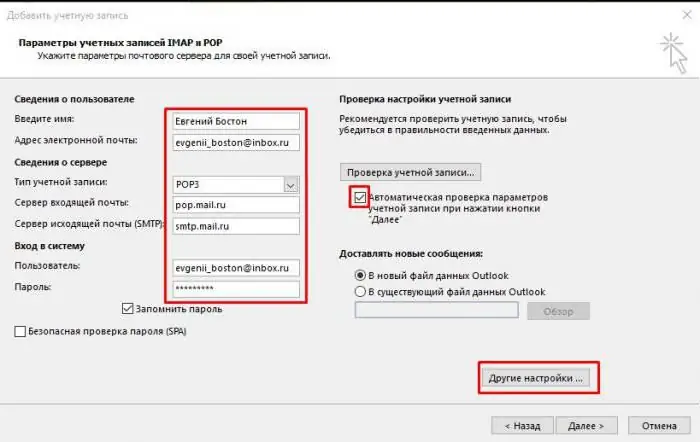
Det er verdt å vurdere det forIMAP innkommende e-postserver - imap.mail.ru; for POP3 - pop.mail.ru.
Deretter må du konfigurere flere innstillinger.
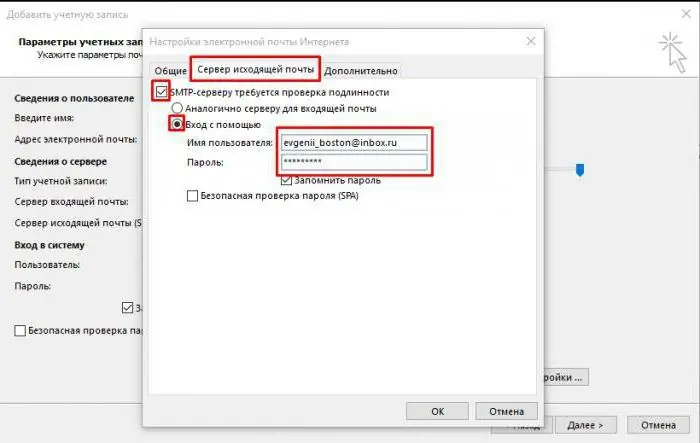
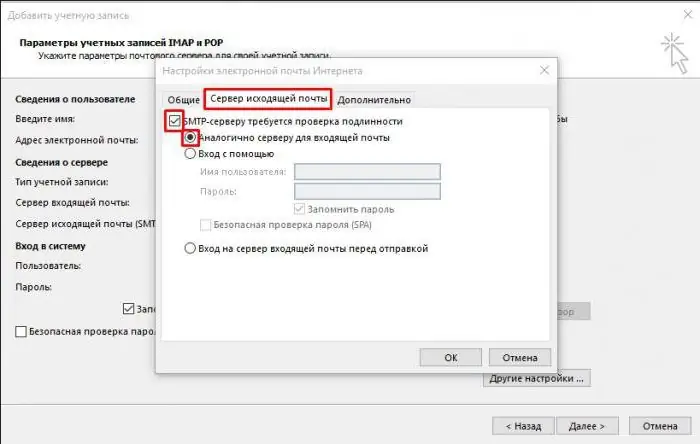
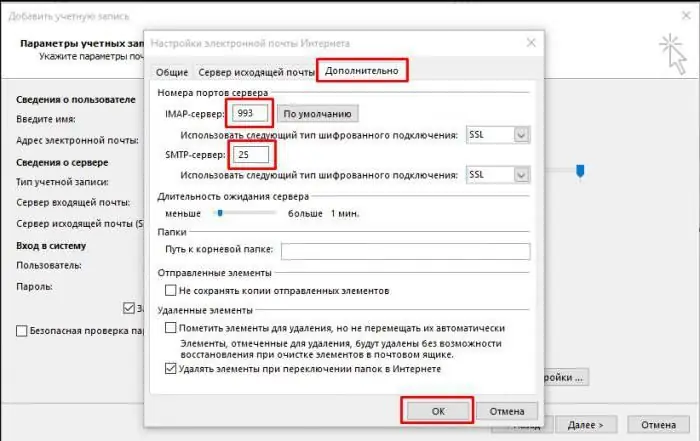
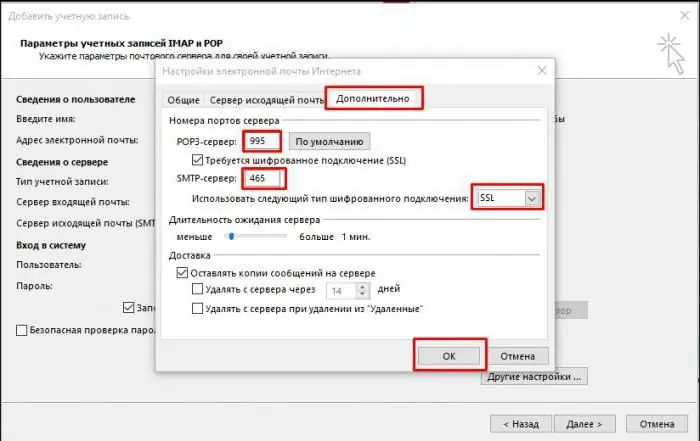
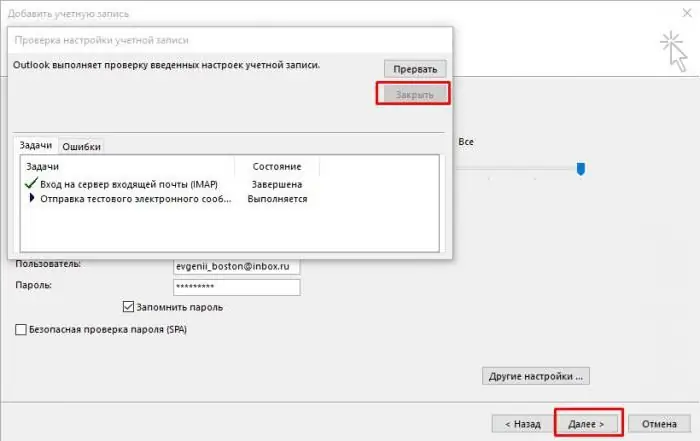
Instruksjoner for oppsett av Outlook Express - Mail.ru
1. I «Tjeneste»-fanen går du til «Kontoer».
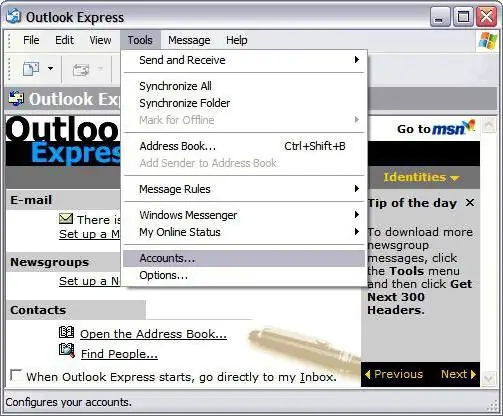
2. "Legg til"-knapp, deretter "Mail":
- skriv inn navnet som vises i bokstavene til mottakerne;
-
e-postadresse registrert på Mail.ru.

outlook express mail ru 
outlook express mail ru
3. Data for utgående og innkommende servere er angitt:
- velg IMAP- eller POP3-protokoll;
- spesifiser serveren for innkommende e-post: imap.mail.ru - for IMAP; pop.mail.ru - for POP3;
- utgående e-postserver for to protokoller - smtp.mail.ru.
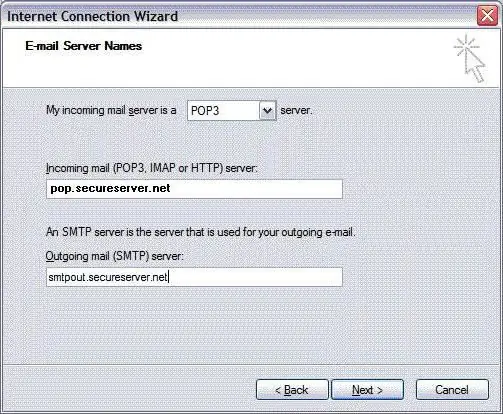
4. Deretter er navnet på postkassen @mail.ru (bk.ru, inbox.ru og andre) angitt. Passordet som tilsvarer kontoen er oppgitt.
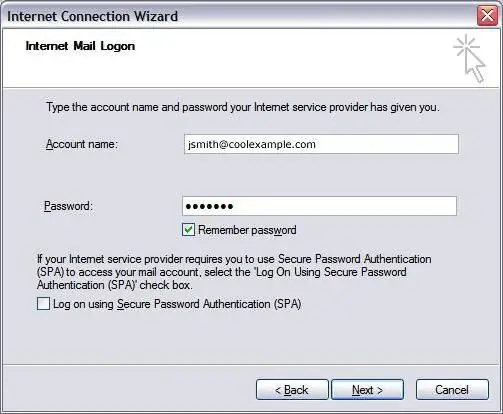
5. Når du setter opp en Outlook-konto - Mail.ru er fullført, må du åpne "Egenskapene" for denne kontoen.
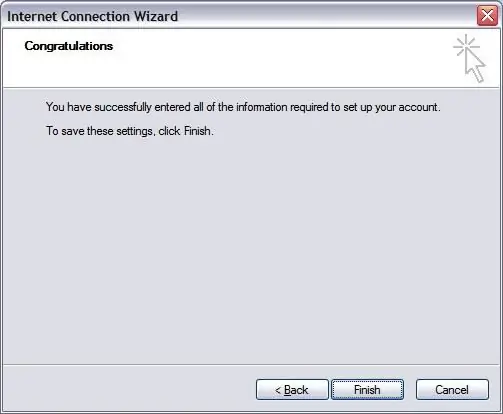
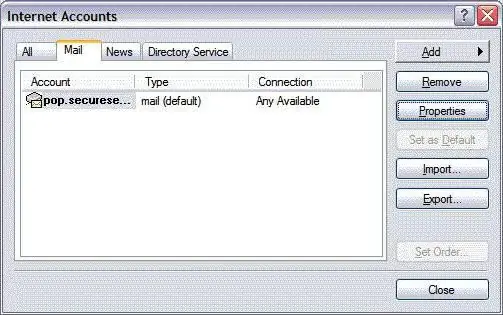
6. I "Avansert"-fanen angir du portene for mottak og sending av brev.
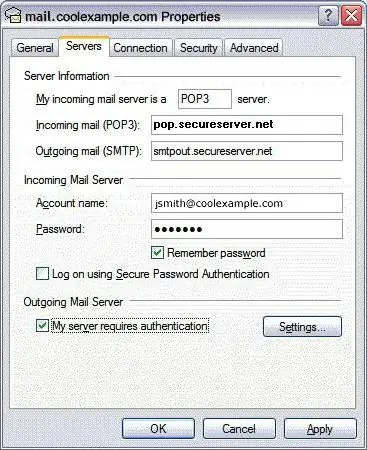
7. Vi tillater nedlasting av mapper fra de angitte serverne.
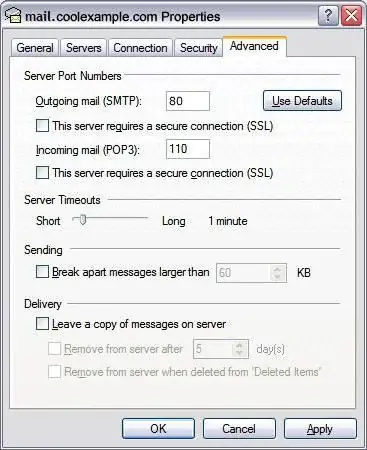
8. Konto konfigurert.
Hva er nyansene å være oppmerksom på
Under oppsettet av Mail.ru - Outlook kan det oppstå problemer som er enkle å fikse. Det viktigste er å følge noen regler:
1. Kontoen er angitt med det fulle navnet med inkludering av "doggy"-ikonet og domenet ([email protected]).
2. Brukernavnet til mottakerens e-post i linjen "Fra:" kan være forskjellig, det er ikke nødvendigvis navnet og etternavnet til avsenderen.
3. Sjekk inngangsportene til den innkommende/utgående serveren nøye.
4. For å kopiere informasjonen mottatt av den lokale e-postklienten til en ekstern ressurs, fjern merket for "Slett kopi fra serveren …".
Etter å ha installert en lokal Outlook-mailer og satt opp Mail.ru - Outlook, vil brukeren kunne motta og sende meldinger, og en rekke tilleggsfunksjoner vil også vises.
1. Det blir enklere å administrere en ekstern postkonto.
2. Meldingsfiltrering angis av individuell avsender; om emnet for brevet; et enkelt ord eller emnelinje.
3. Arkivering av meldinger og videre behandling er mye raskere.
4. Innholdet i mappene er organisert etter preferanser.
5. Opprettelsee-postlister blir enklere.
6. En lokal mailer vil hjelpe deg med å organisere og planlegge arbeidsdagen din takket være kalenderen. Denne funksjonen lar brukeren lage en tidsplan og angi påminnelser.
7. Outlook-adresseboken kan synkroniseres med mobile operativsystemer ved å overføre kontakter til eller fra telefonen. I tillegg opprettes det visittkort i adresseboken for hver deltaker med informasjon om lokasjon, firma, telefonnummer med mer.
8. Outlook-meldingssystemet lar deg sende og motta talepost.






